DOWNLOAD HOGWARTS LEGACY O.P STARTER SAVES HERE! (PS4/PS5)
- April 13, 2025

*Learn how to skip the ‘Bird Step’ HERE!
Welcome to the GTA Save Editor Tutorial!
Today I’ll be showing you how to make custom outfits in GTA Online!
This is done in the Director mode using two pieces of computer software:
If you’re new to the Save Wizard, check out the installation tutorial here:
If you already have the Save Wizard here’s a link to more than 30 free outfits!
Let’s jump right into the tutorial!
You’ll need to install the program shown below to get started. Don’t forget to use the free download link above!
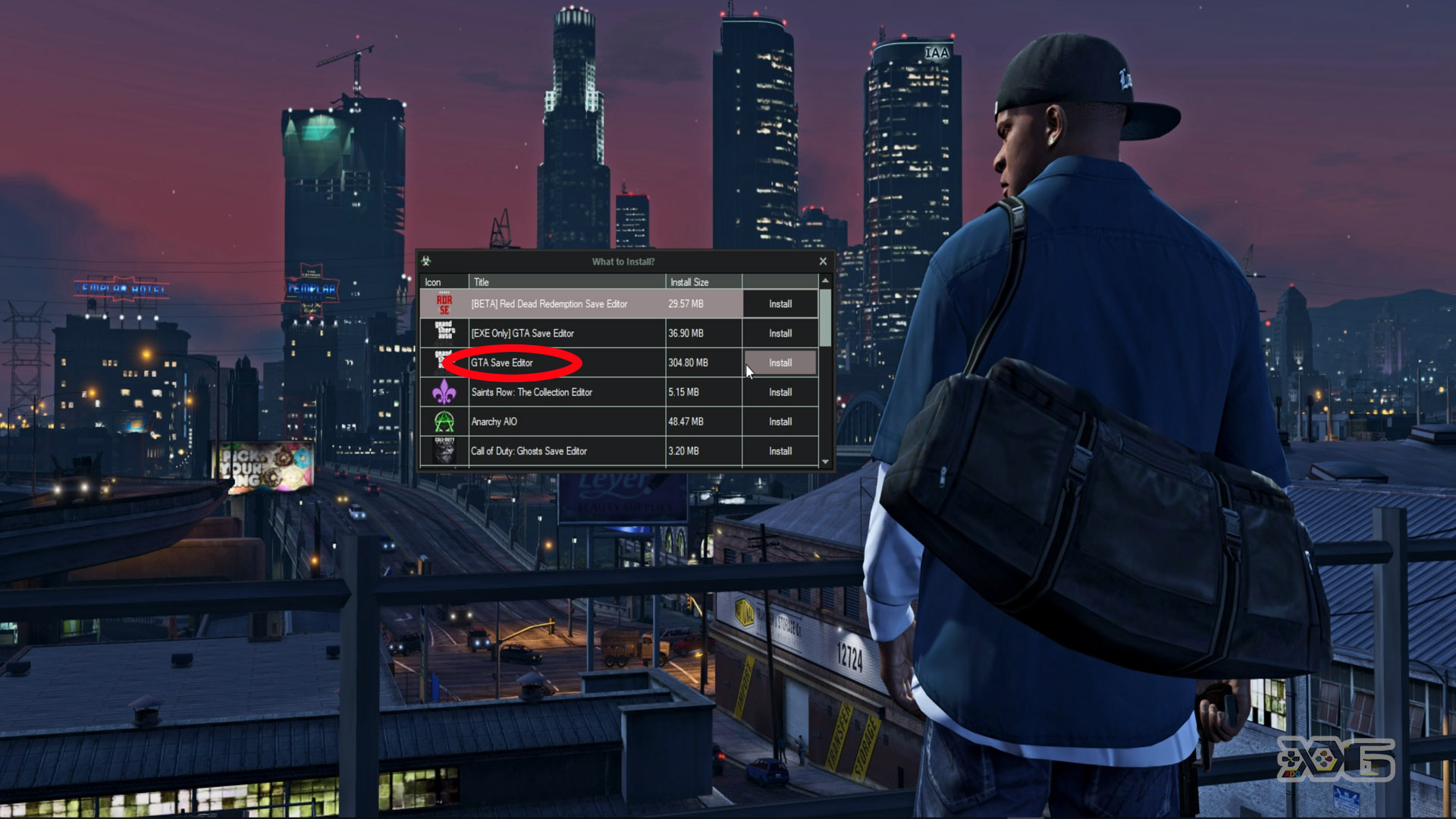
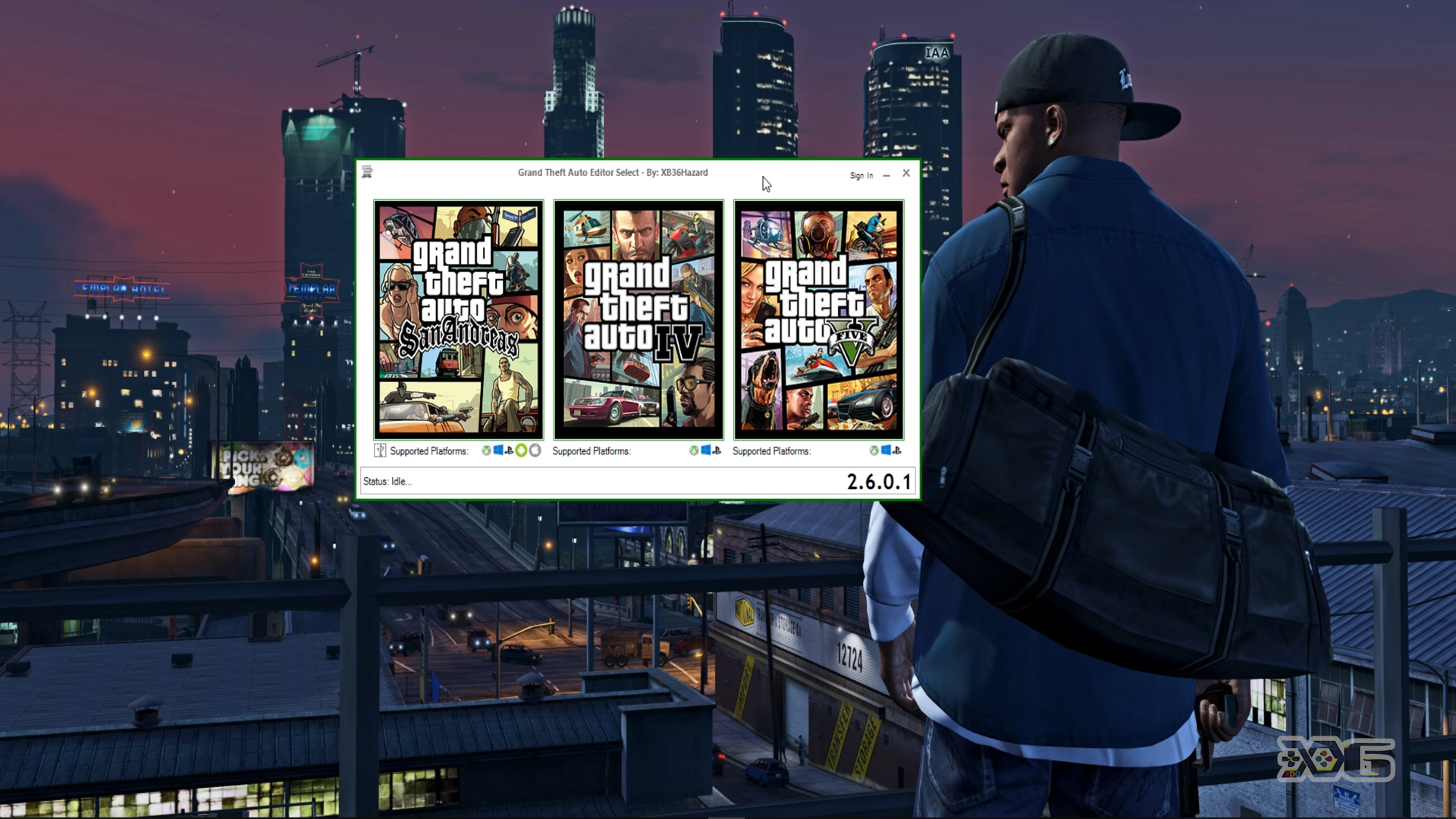
This is where Save Wizard comes in. You need to extract the Save data from any of your GTA game saves.
On the Save Wizard Interface, double click GTA V, right-click on the drop-down (Current Game Progress) and select ‘Advanced Mode’.
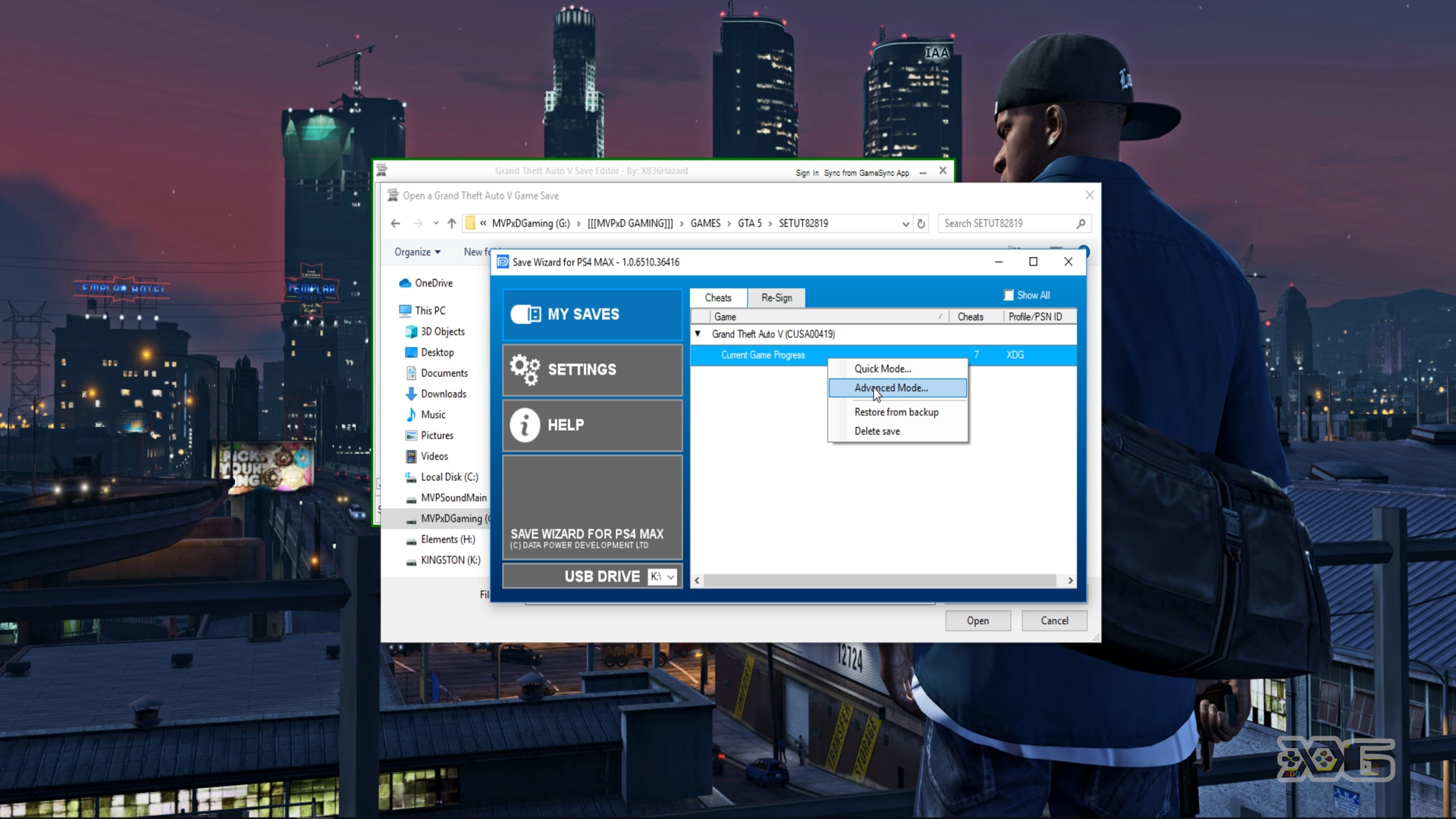
In advanced mode select “Export to File”. Create a folder and place the file where you can easily find it. This is the file you’ll be using in the GTA Save Editor.
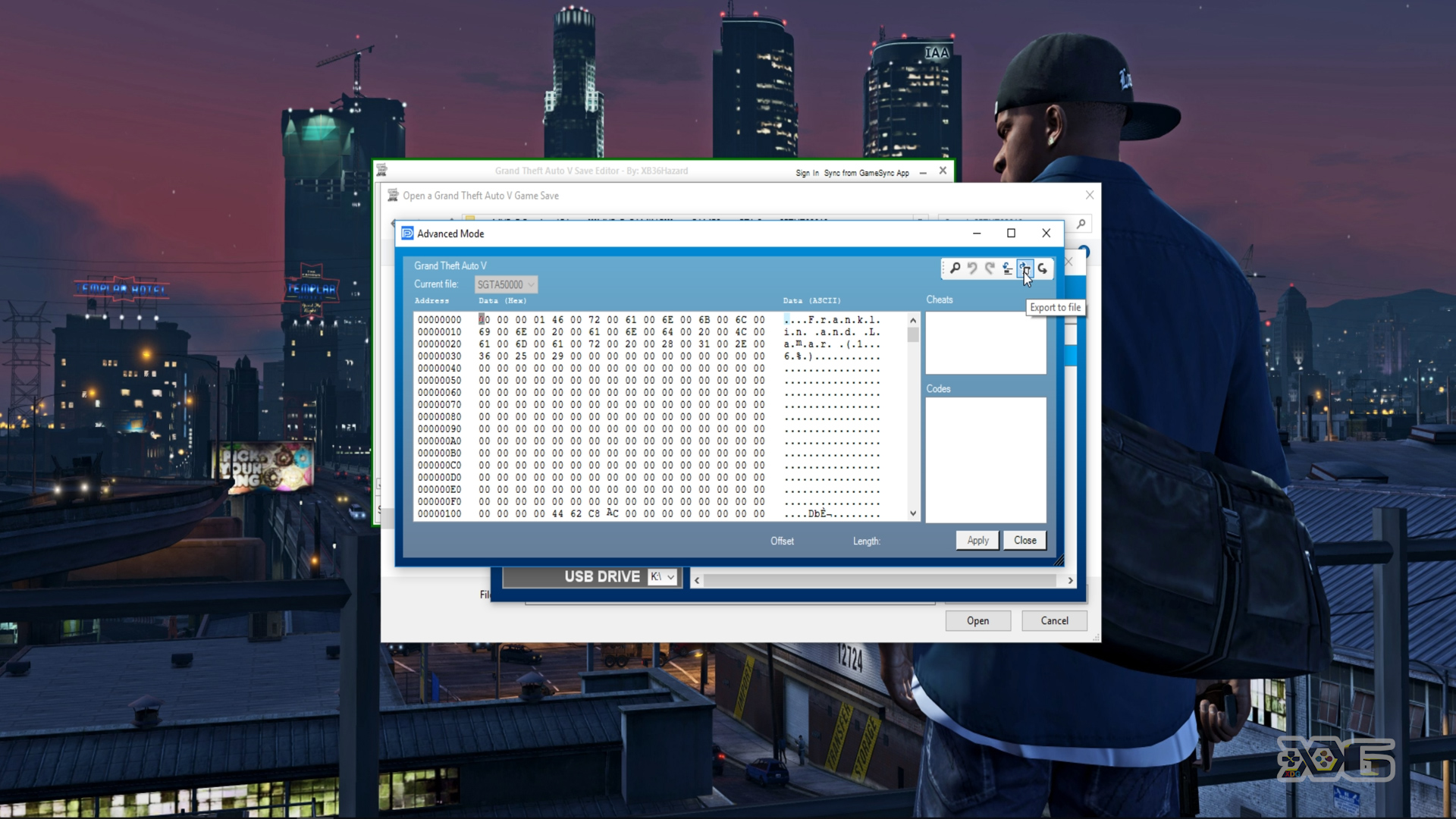
The file will always read “SGTA5****
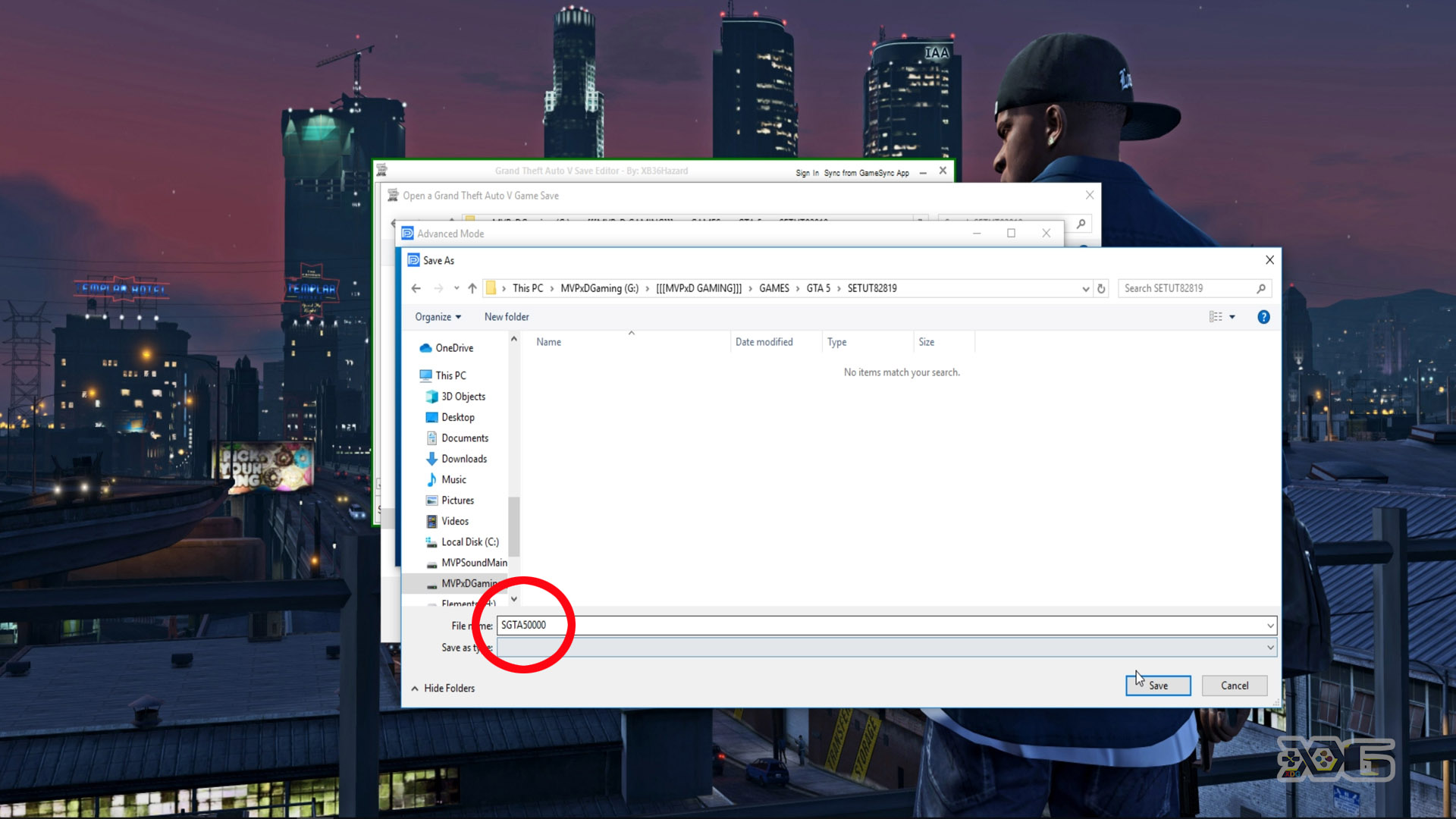
Import the file to The GTA Save Editor
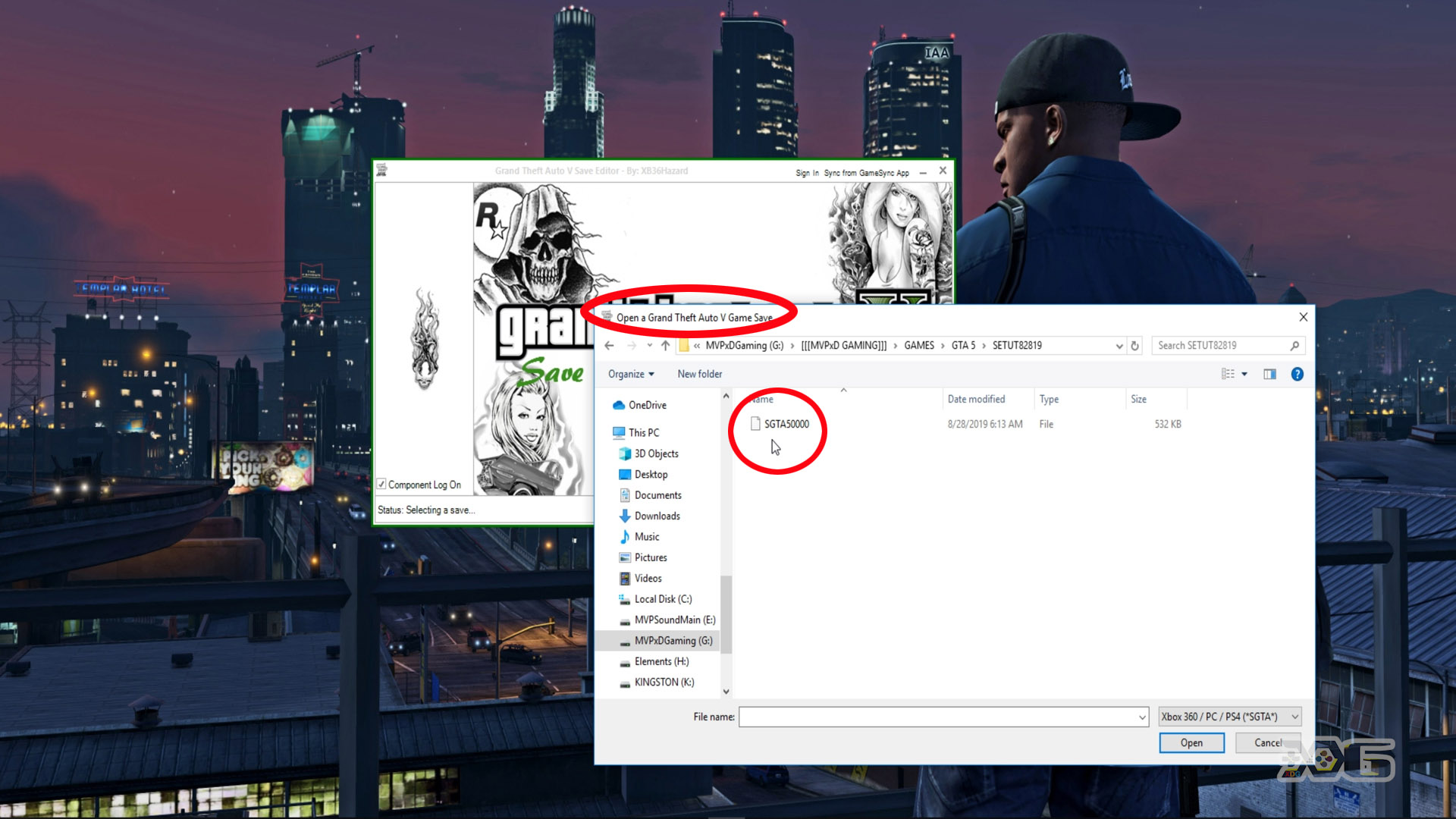
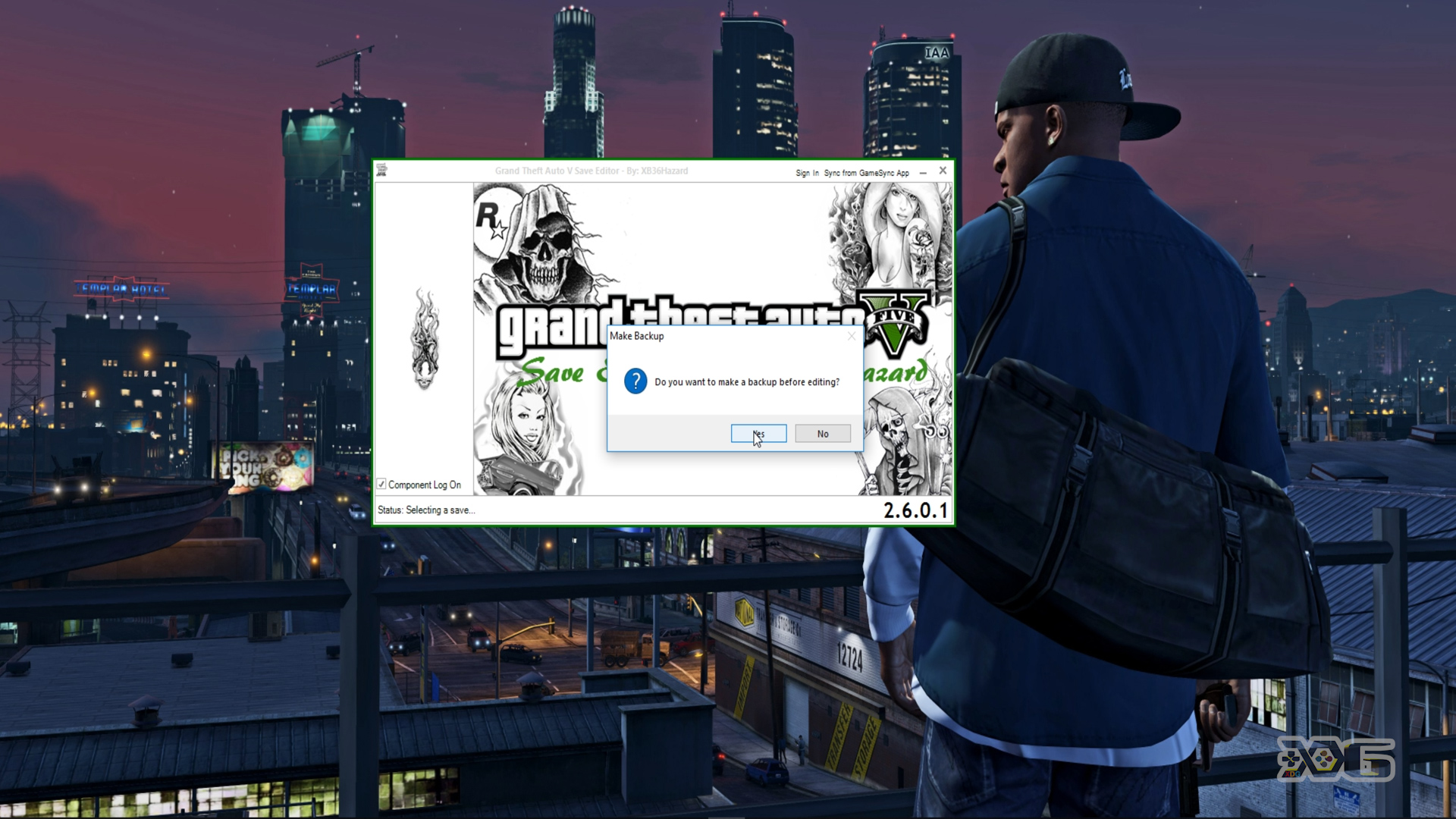
So now that we have the software open with our save file, it’s time to create an outfit!
The data and progress of your save file will be broken down on the GTA Save Editor UI so depending on where you’re at in the game it may not look like this.
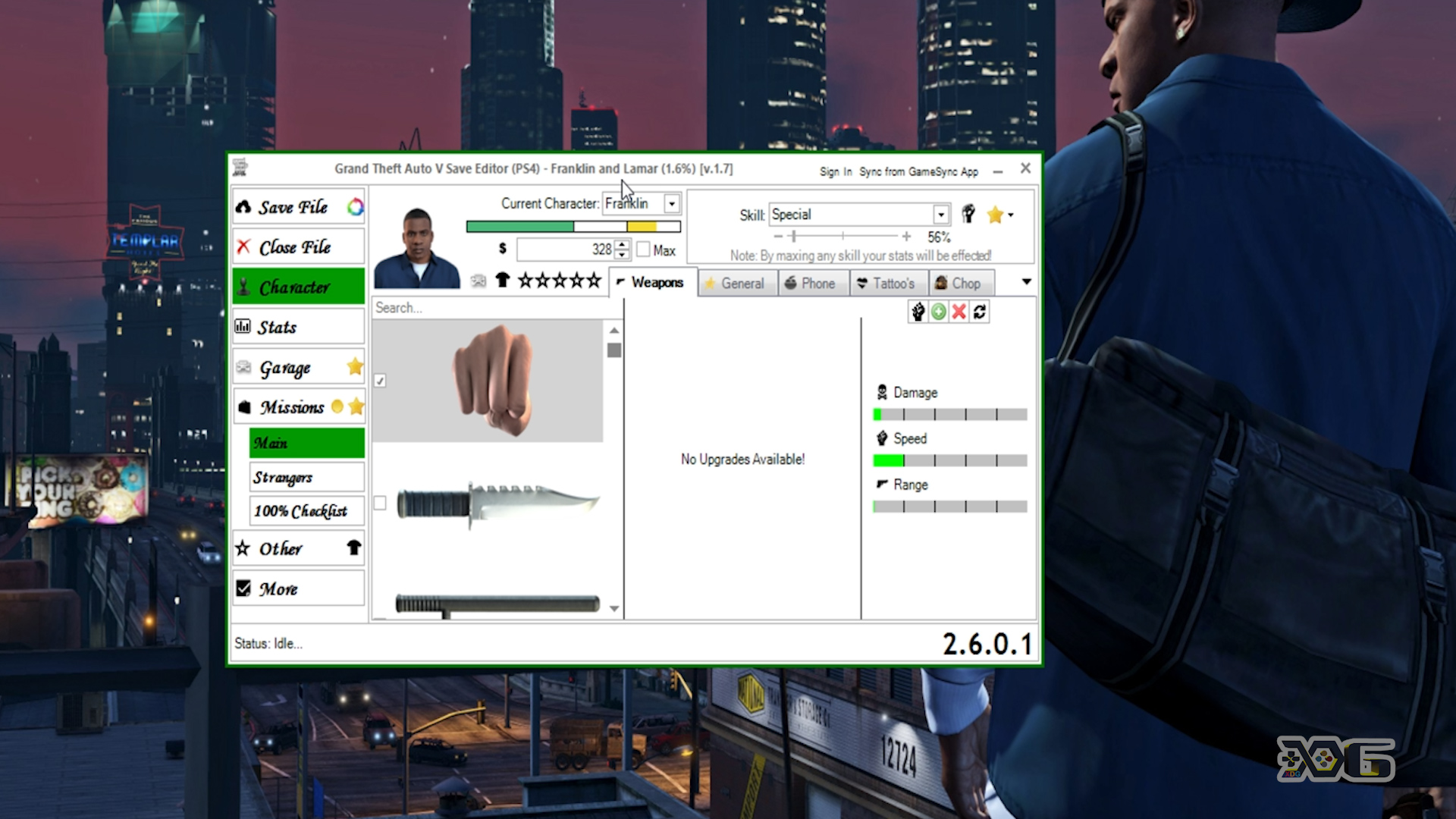
We’ll need to unlock a bird to perform this glitch. You can use the Pigeon or Chickenhawk. Other birds will work but keep it simple and use the Chickenhawk.
Select ‘Other’ then select the Chickenhawk from the dropdown.
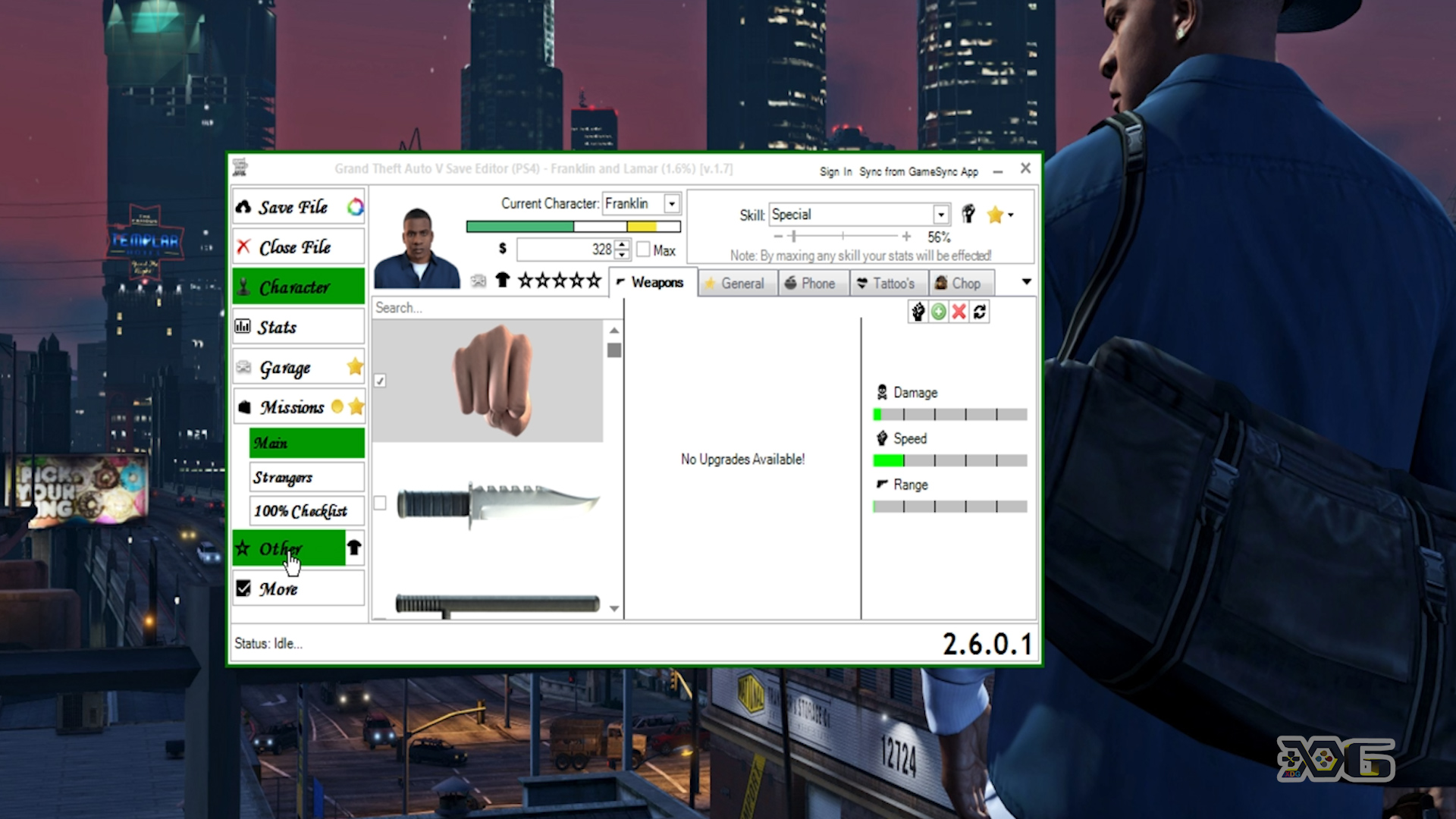
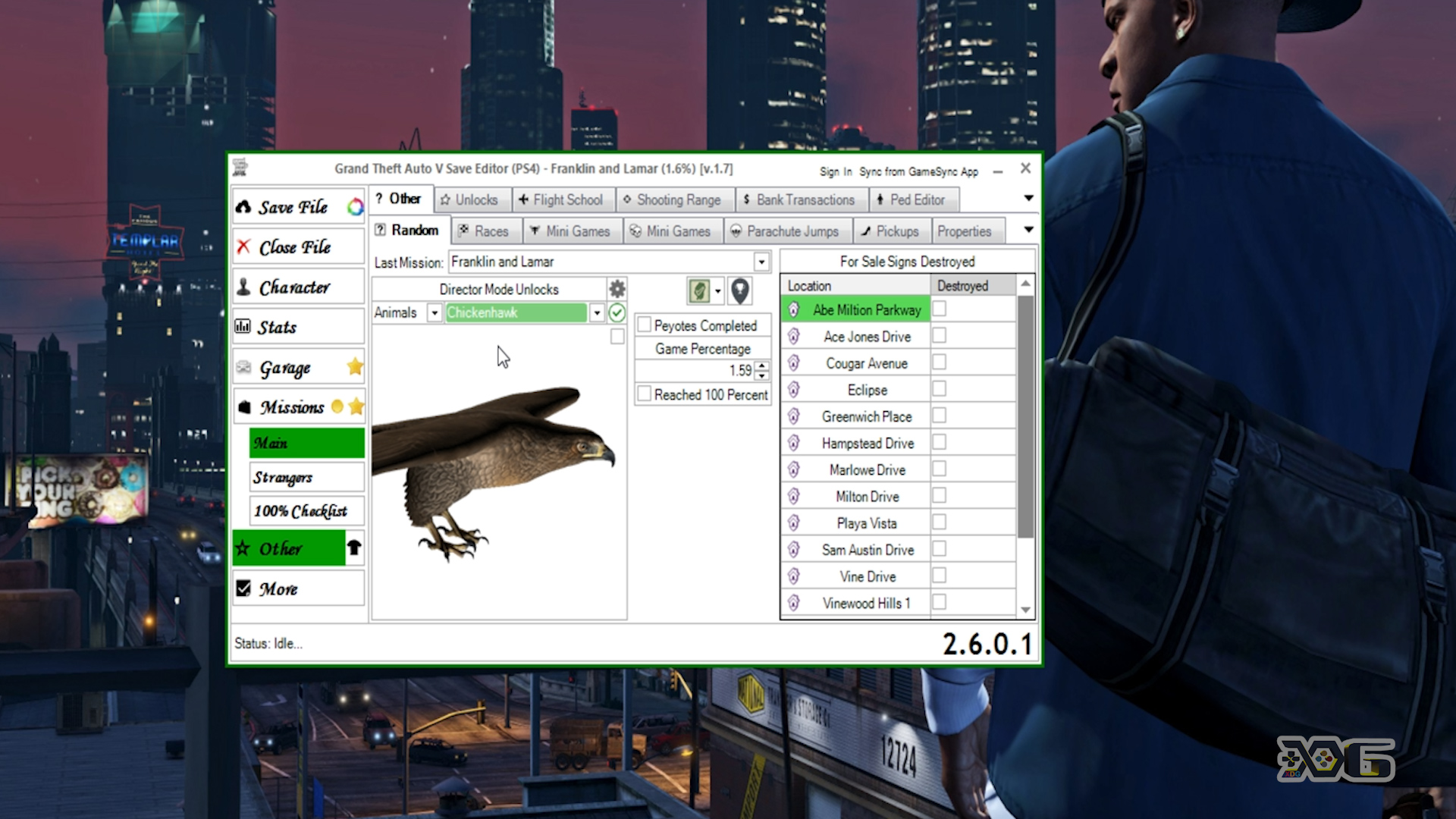
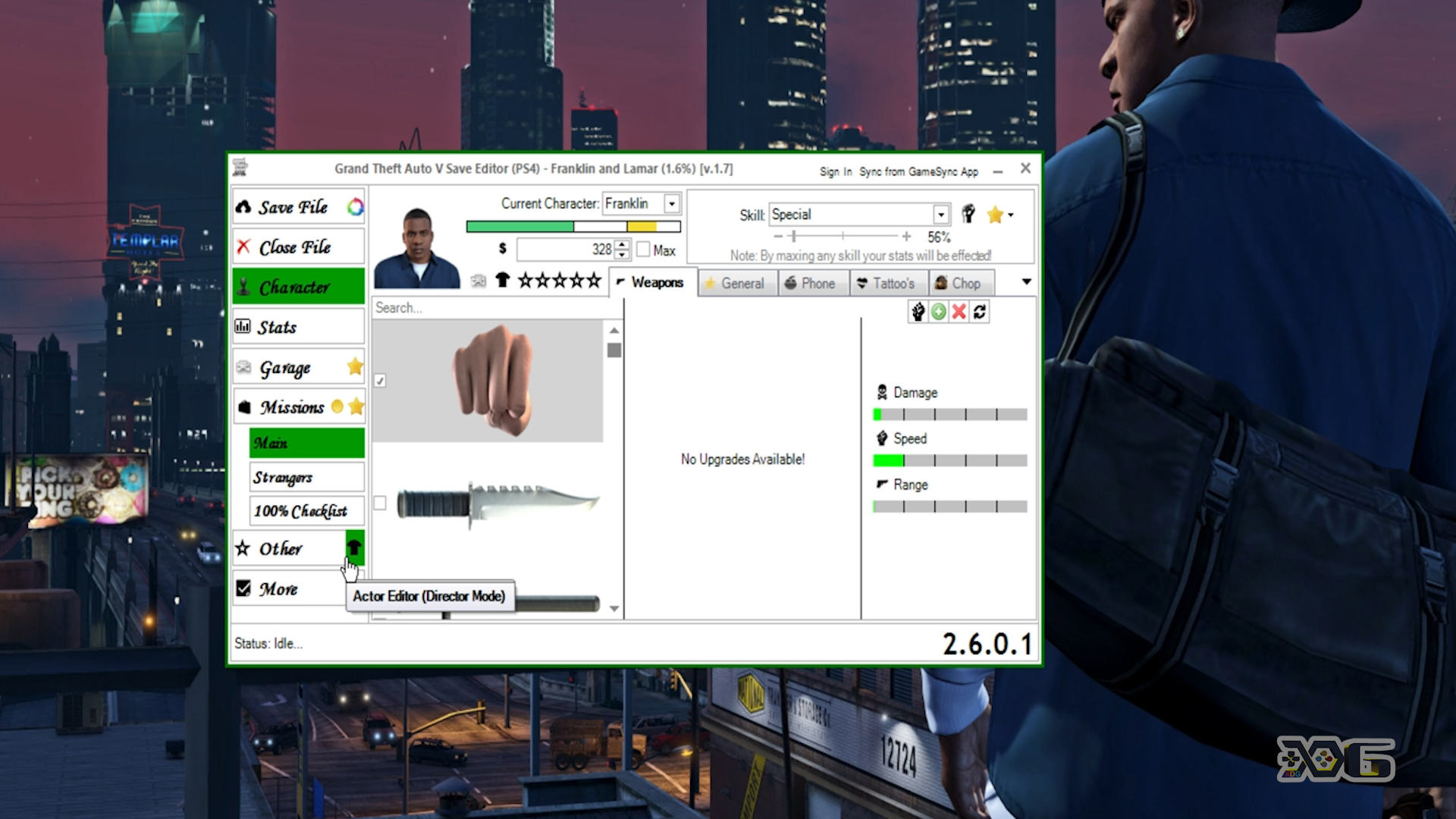
The Actor Editor window opens. This is where you’ll add the components to create your outfits.
There are 10 outfits that can be created at any one time. We’ll use Shortlist Actor One for this tutorial.
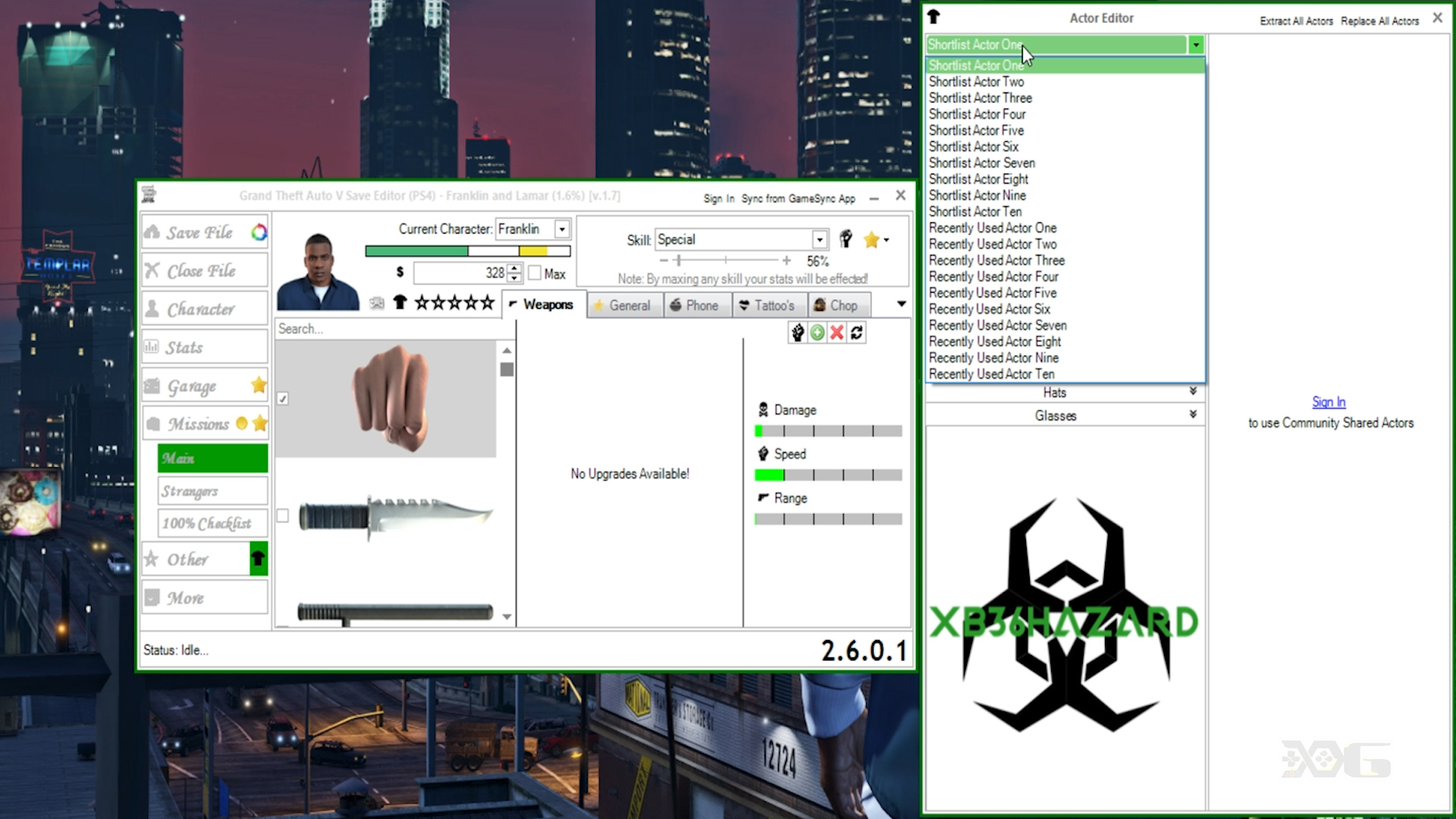
For male outfits, you want to select the following options under ‘MAIN’
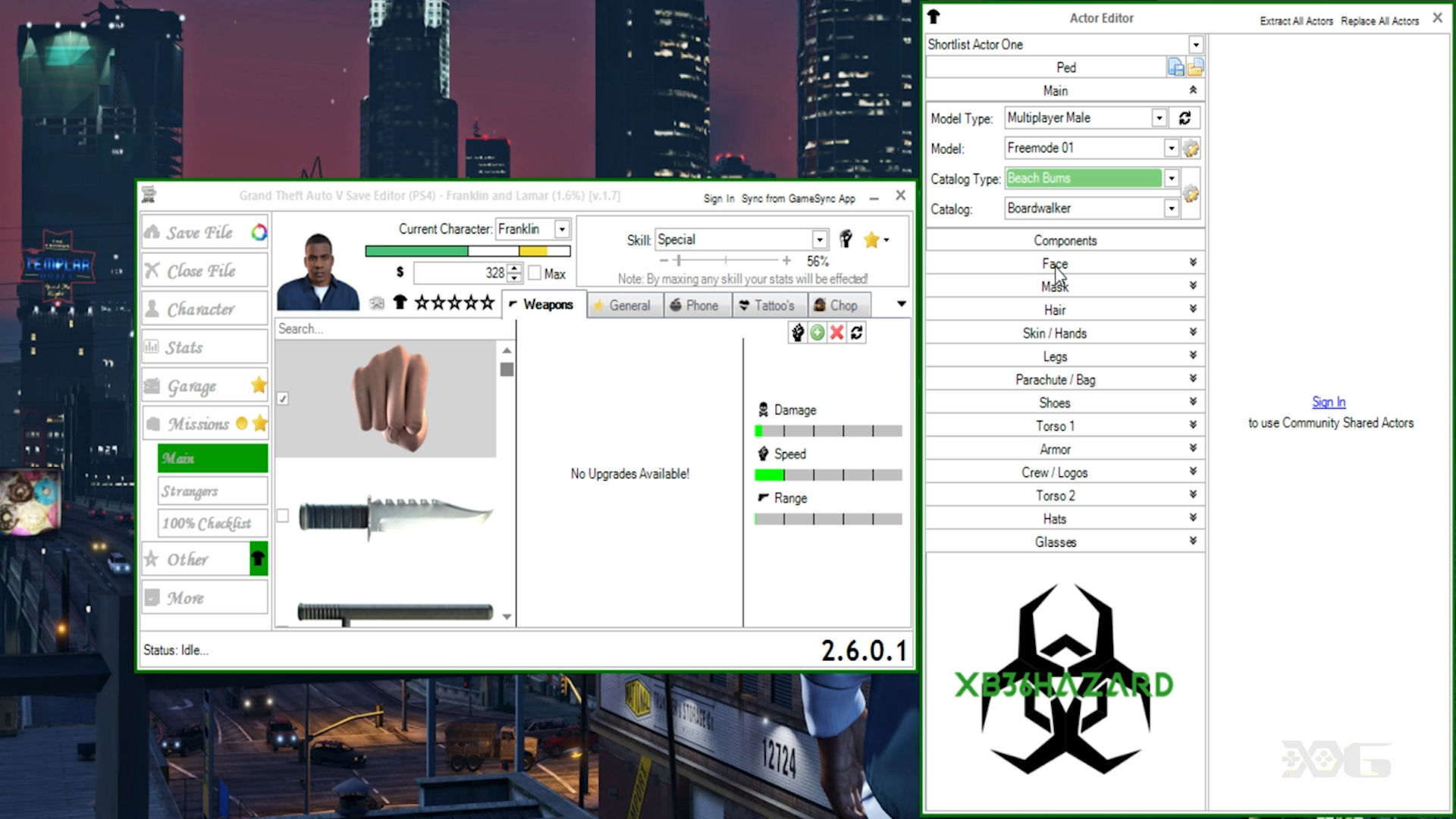
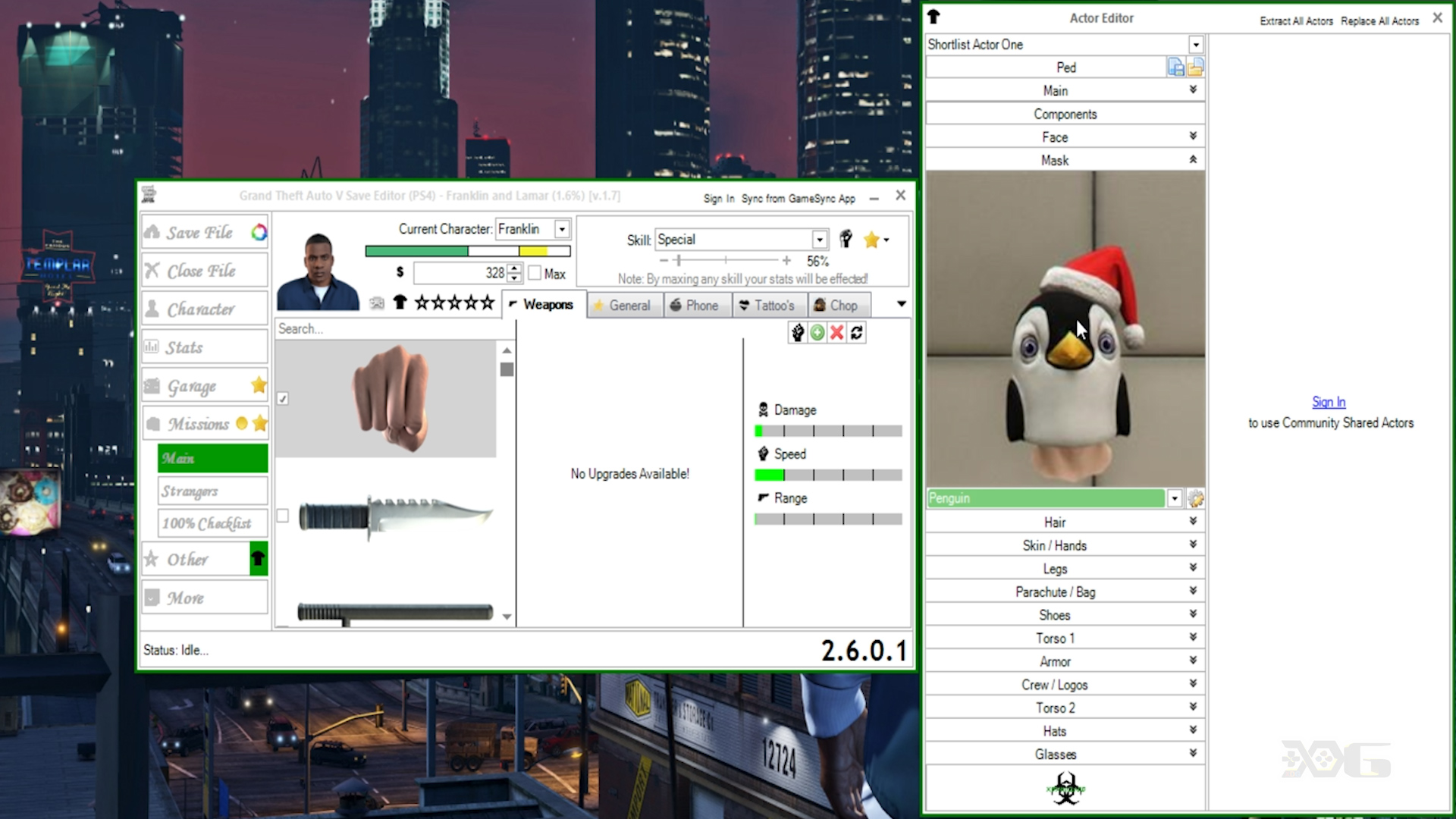
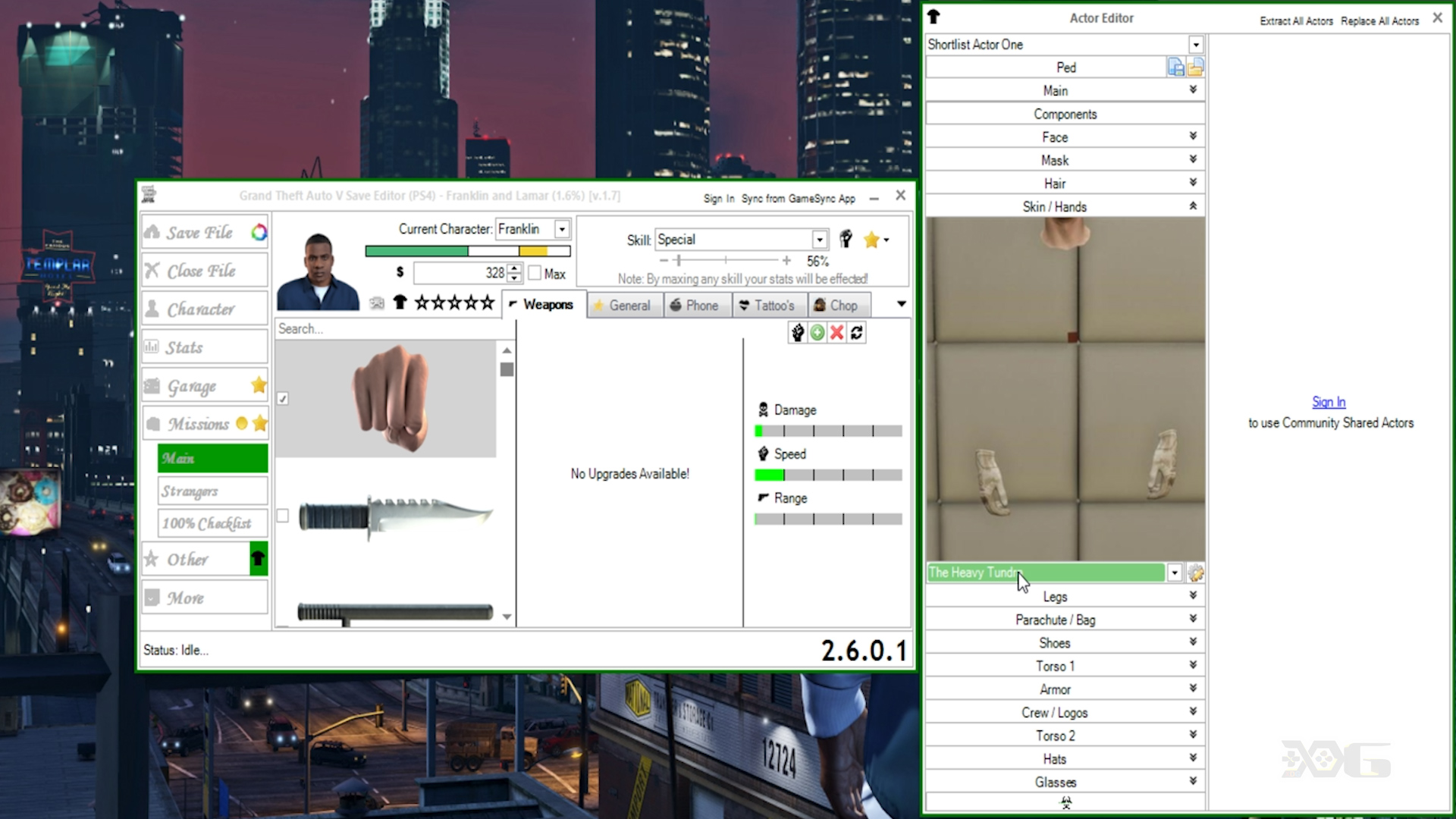
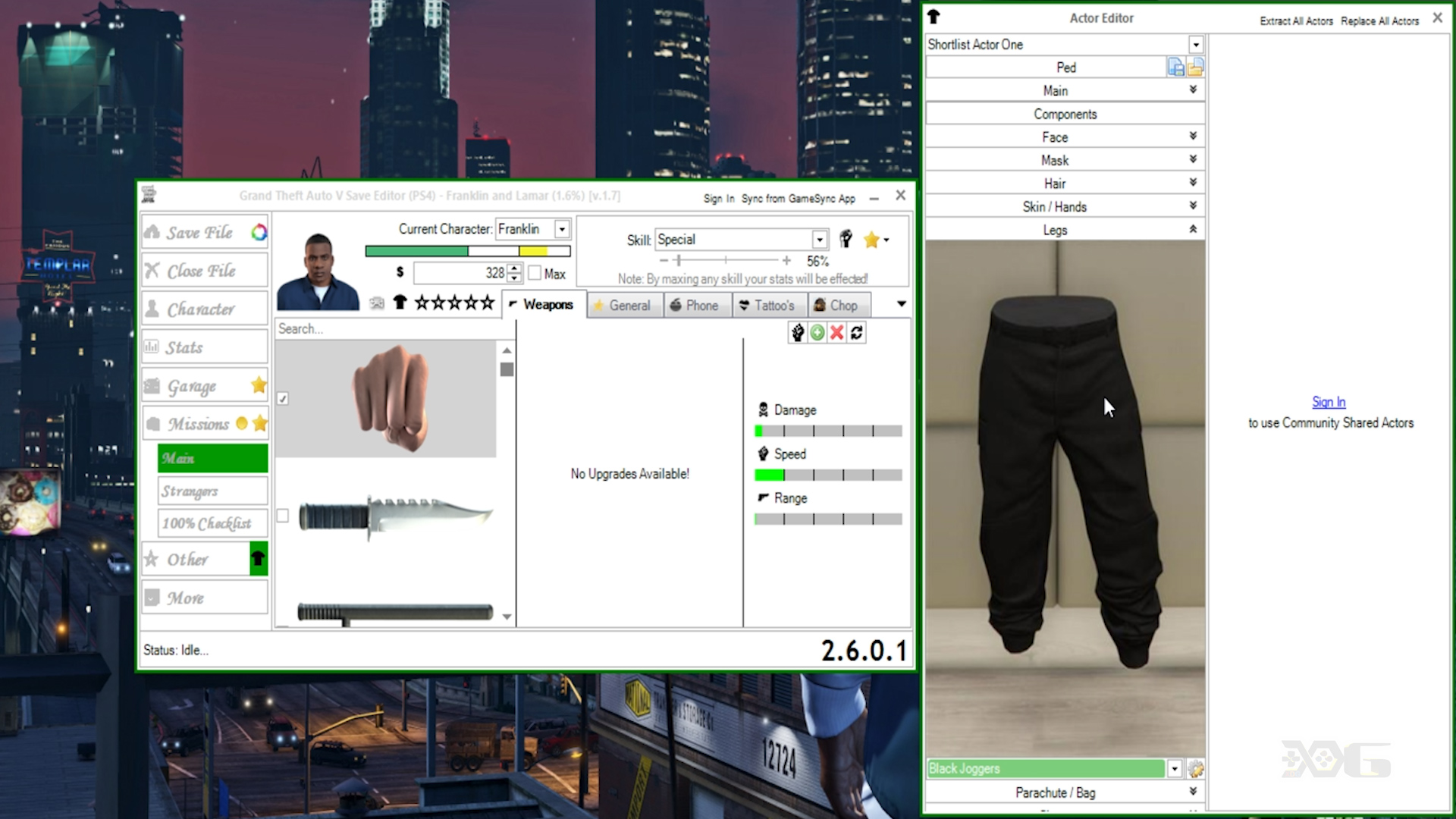
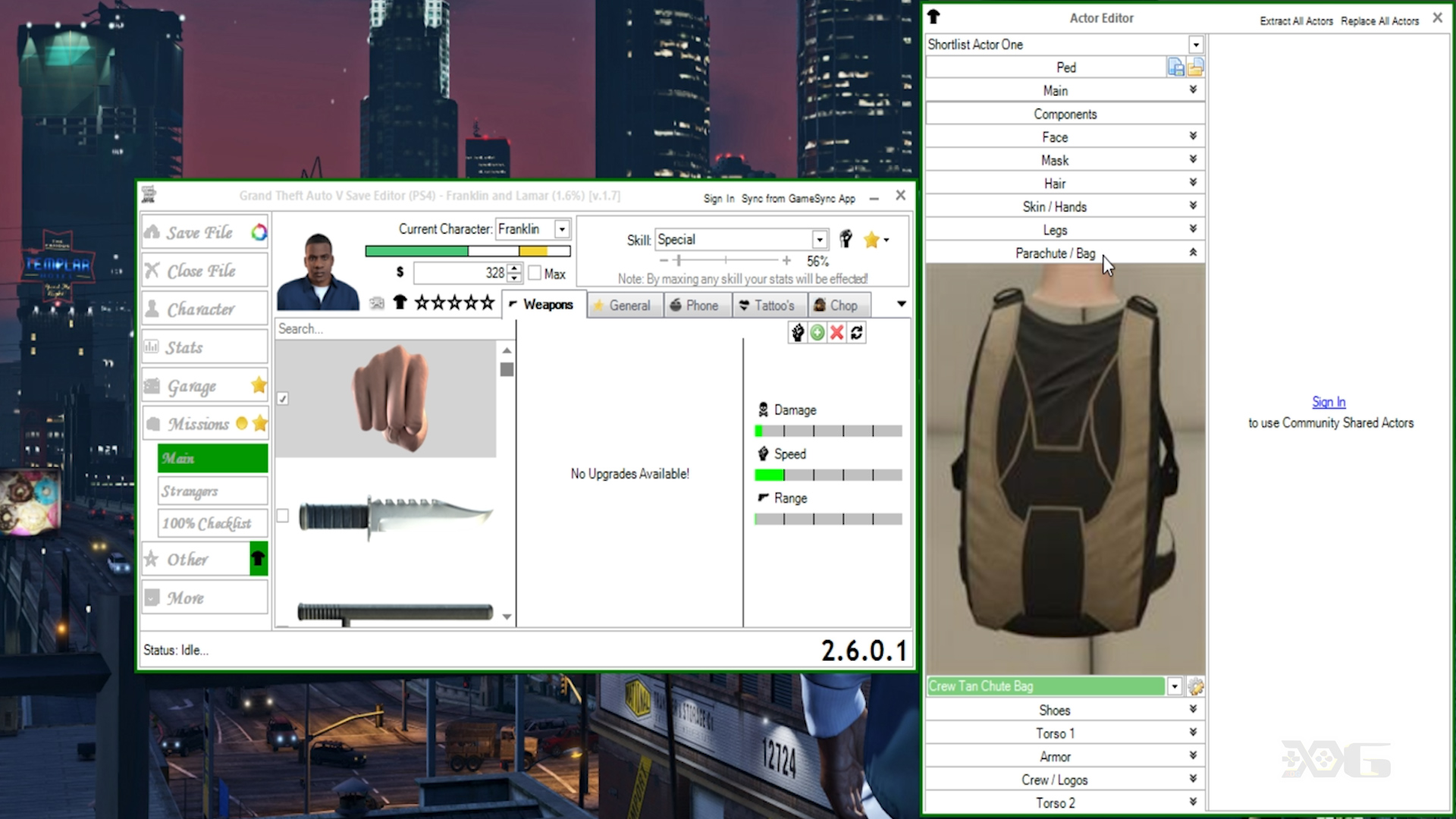
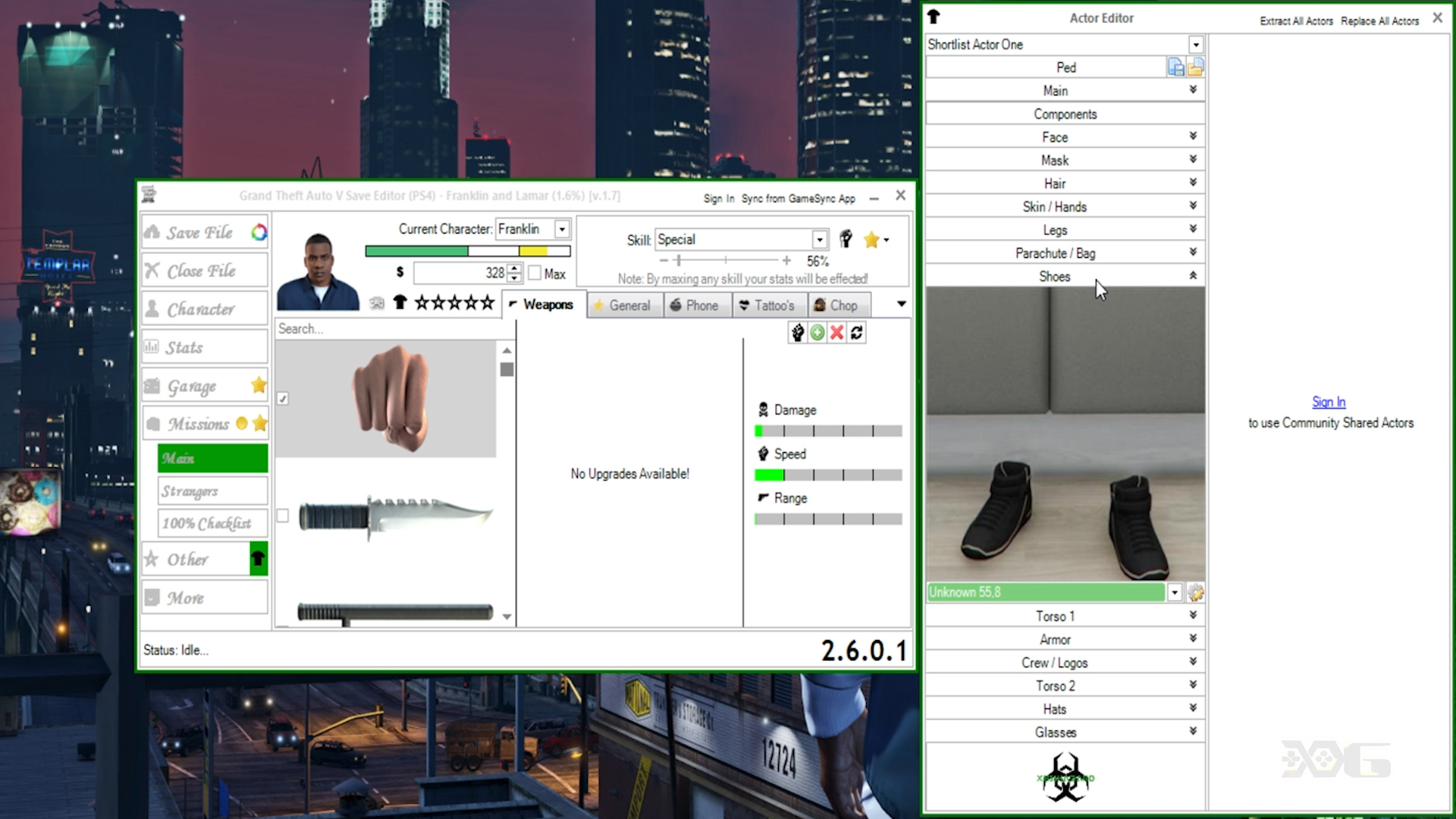
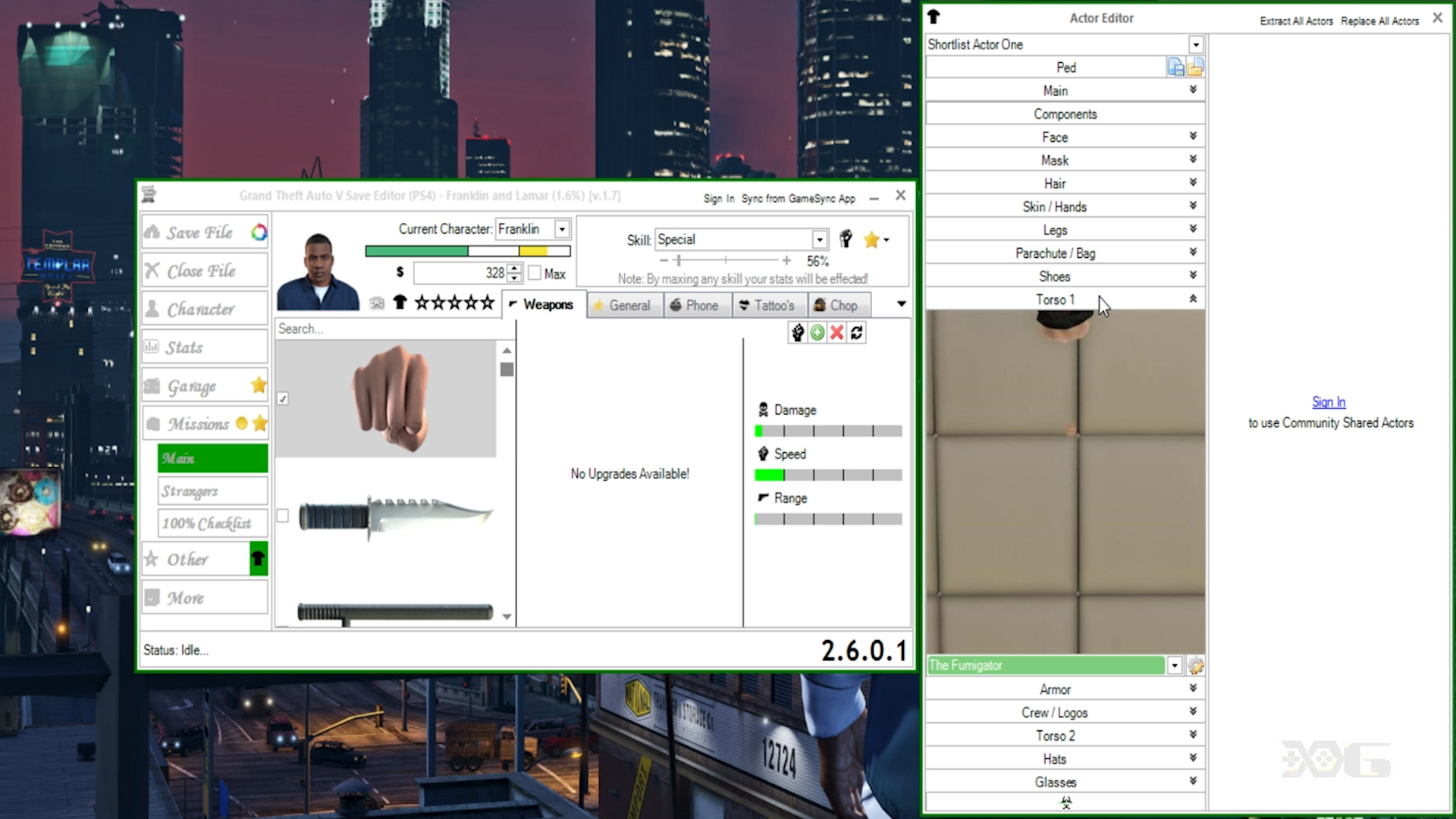
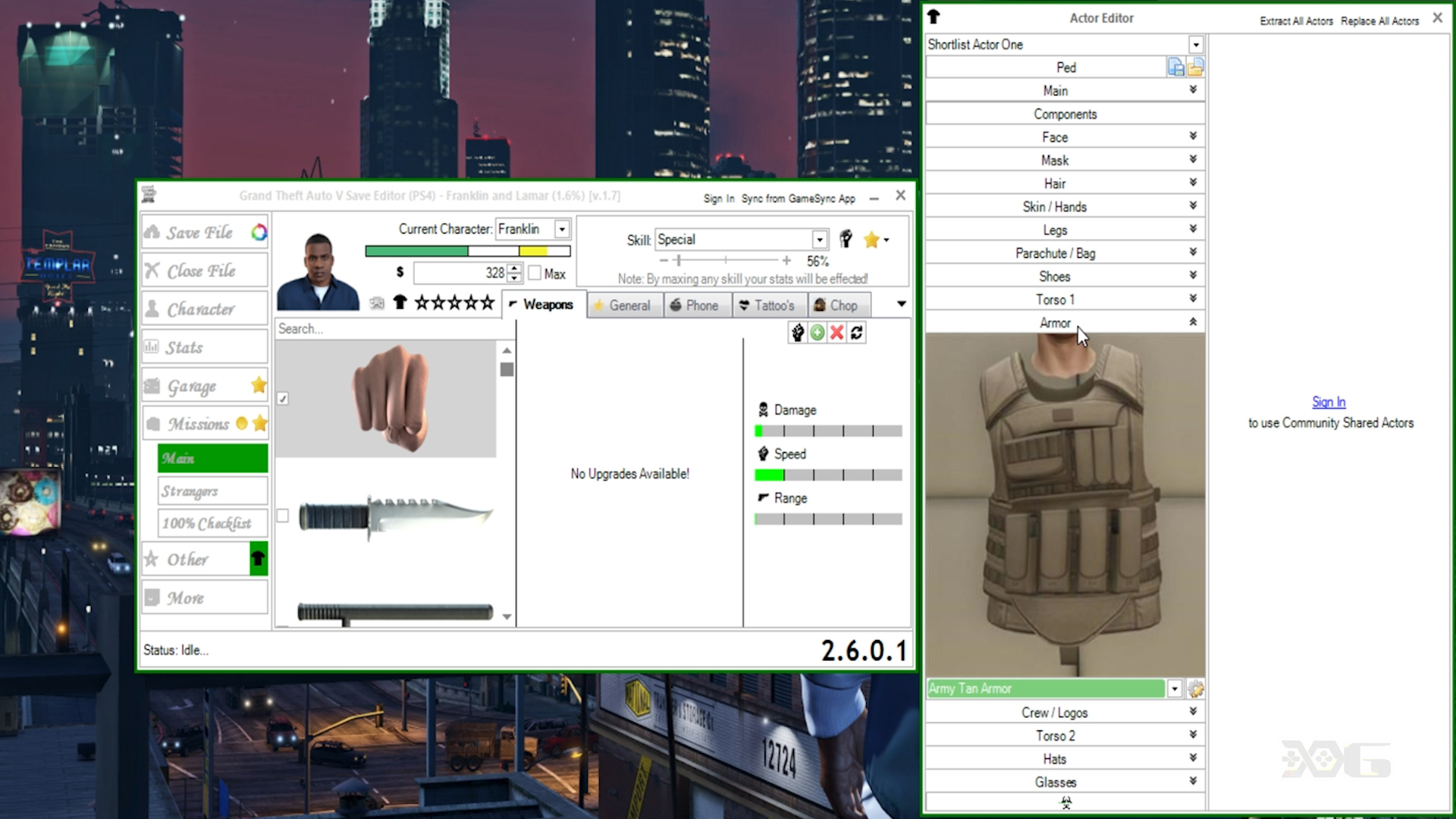
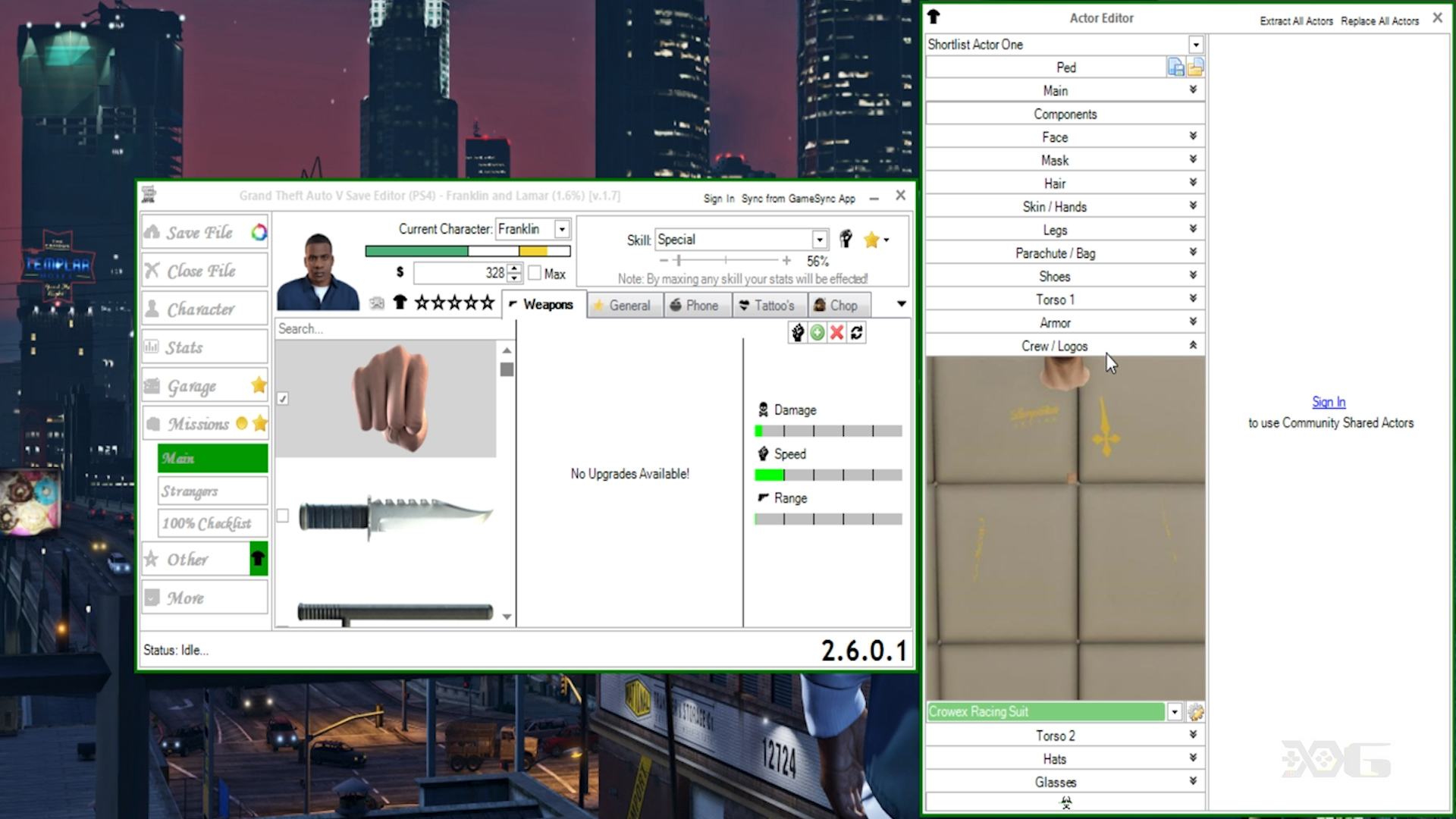
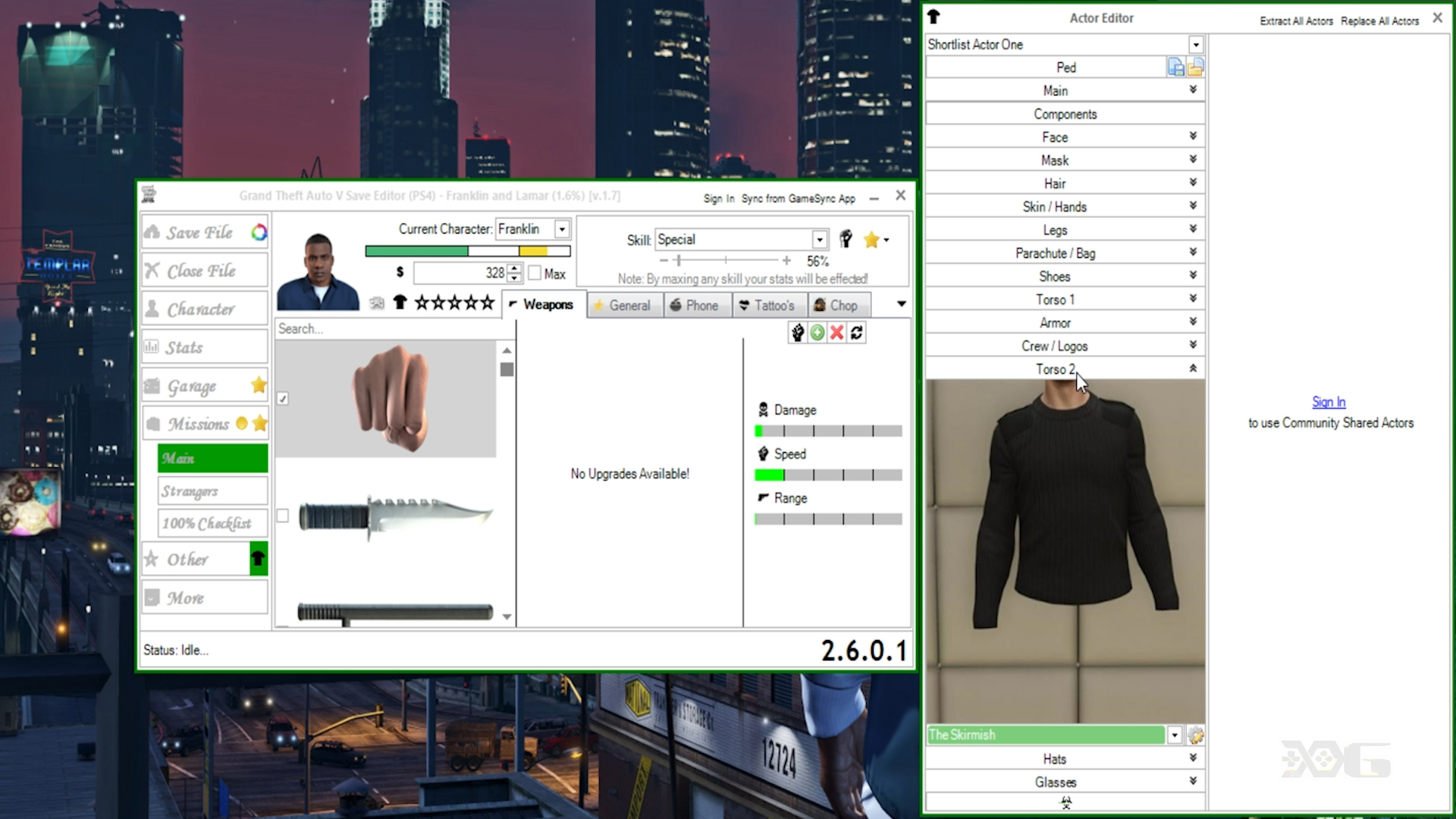
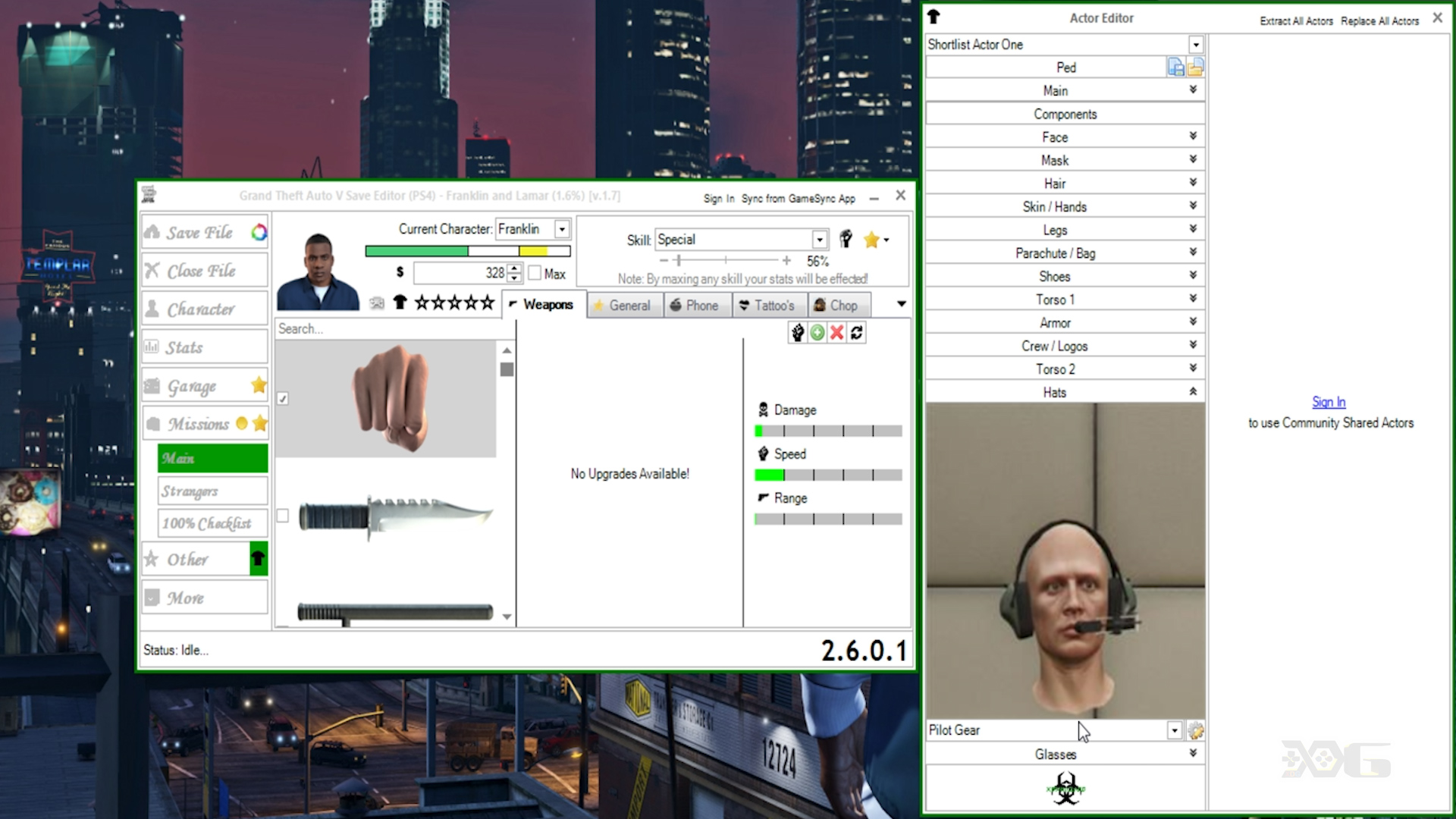
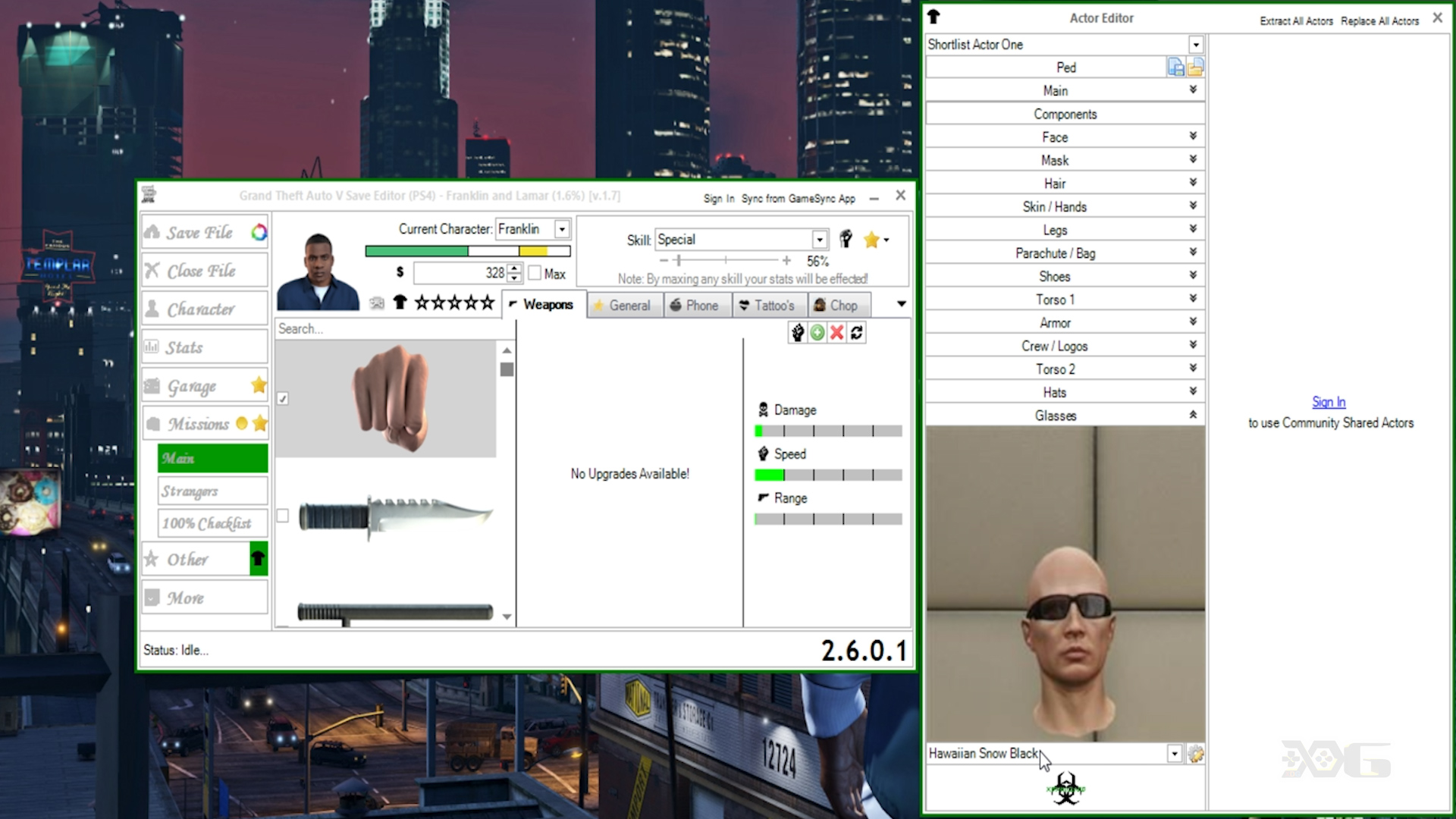

At this point, you can save the Shortlist Actor Data (optional)
Hit the icon to extract the data and save as whatever you’d like.
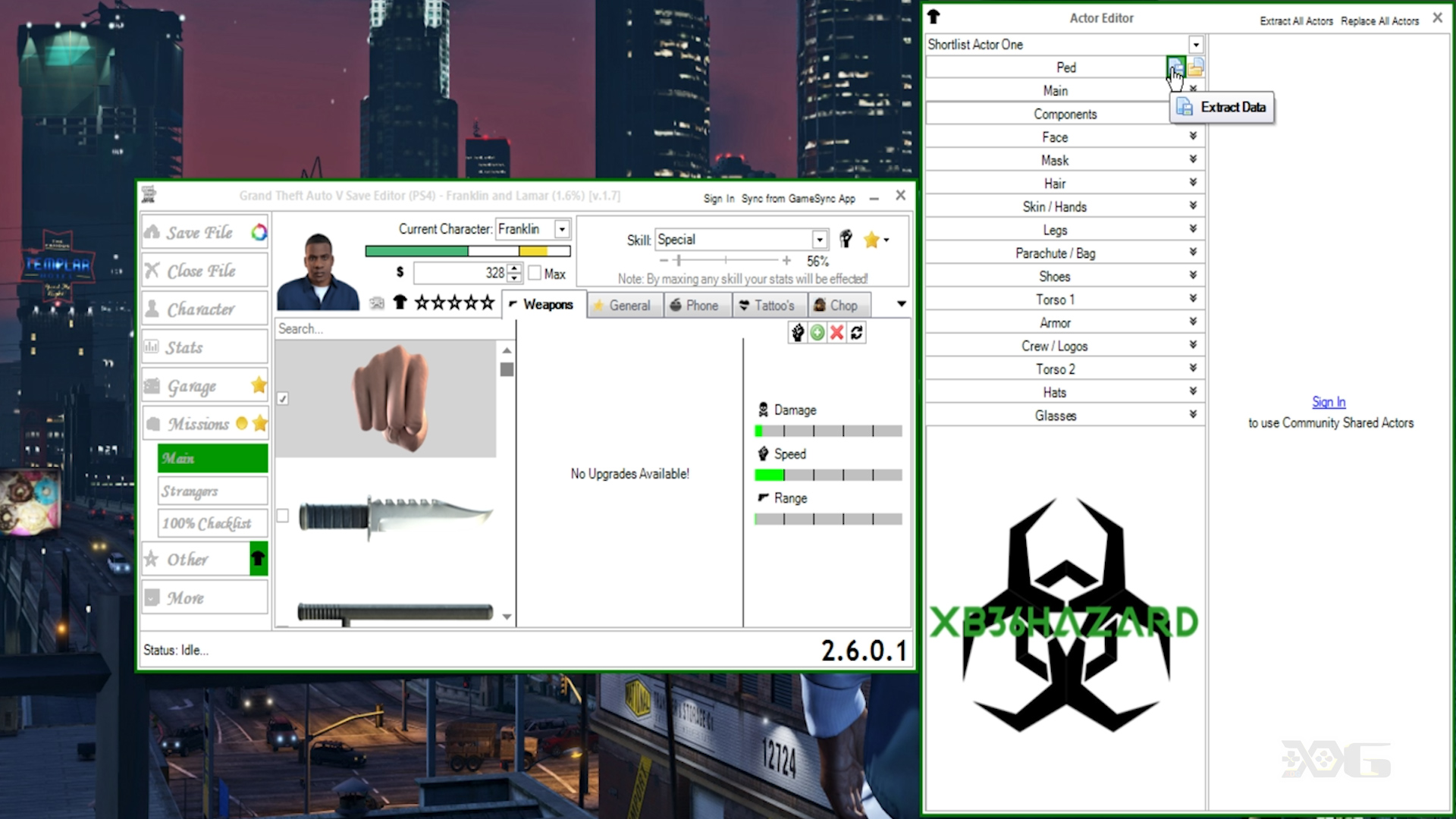
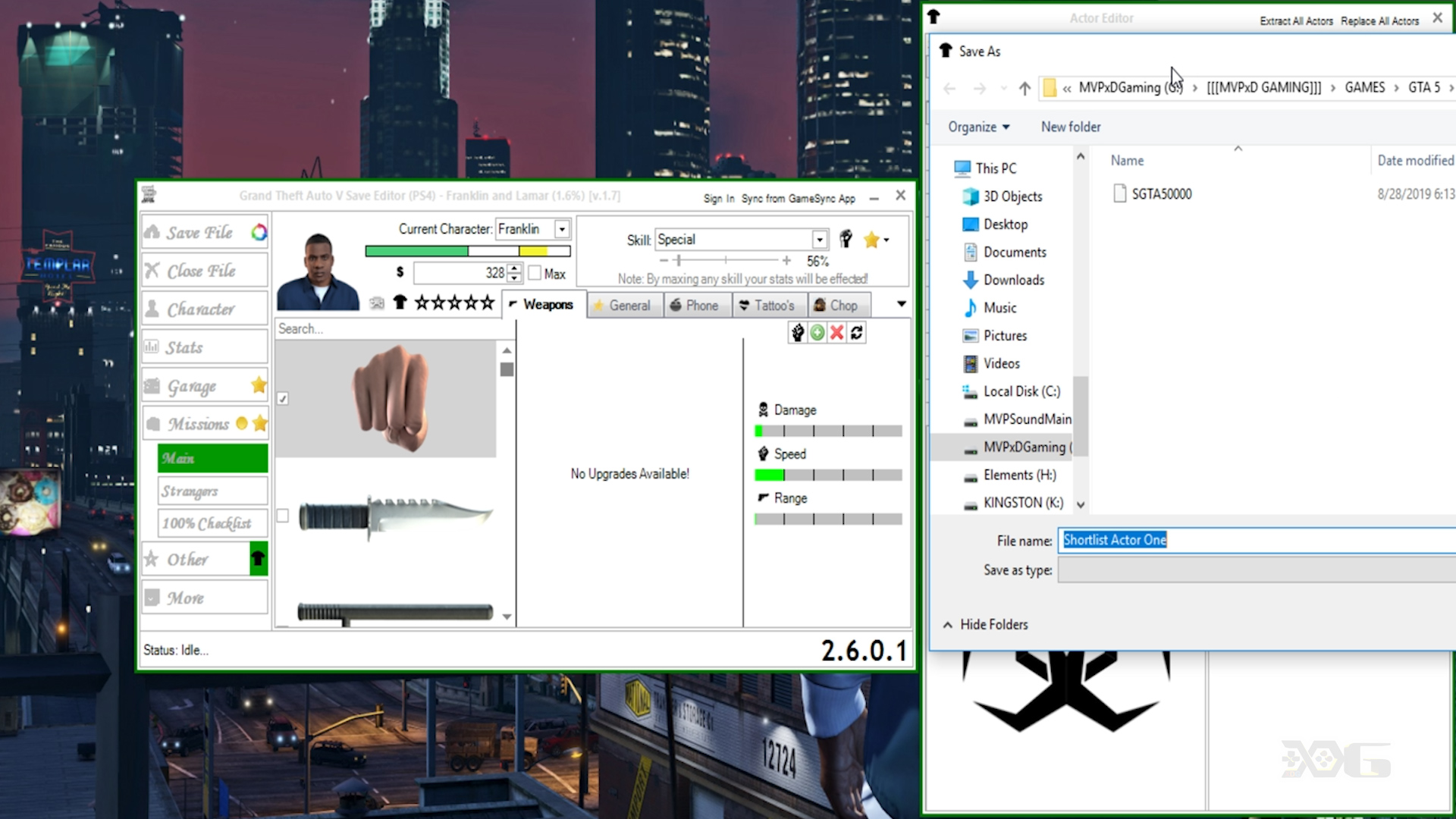
Make sure you save the file or else the outfit won’t show up! Remember we made a backup so it’s gucci!
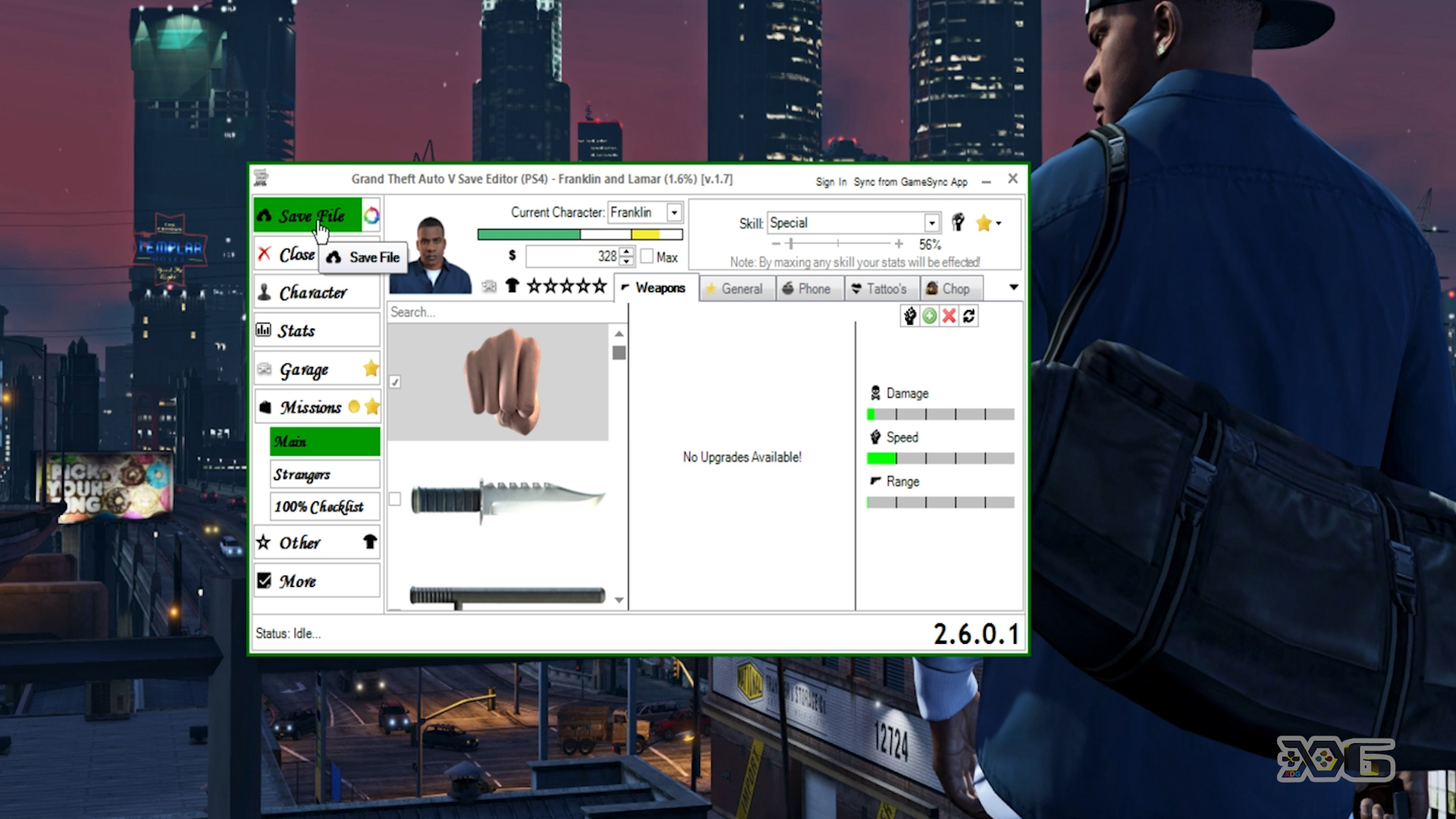
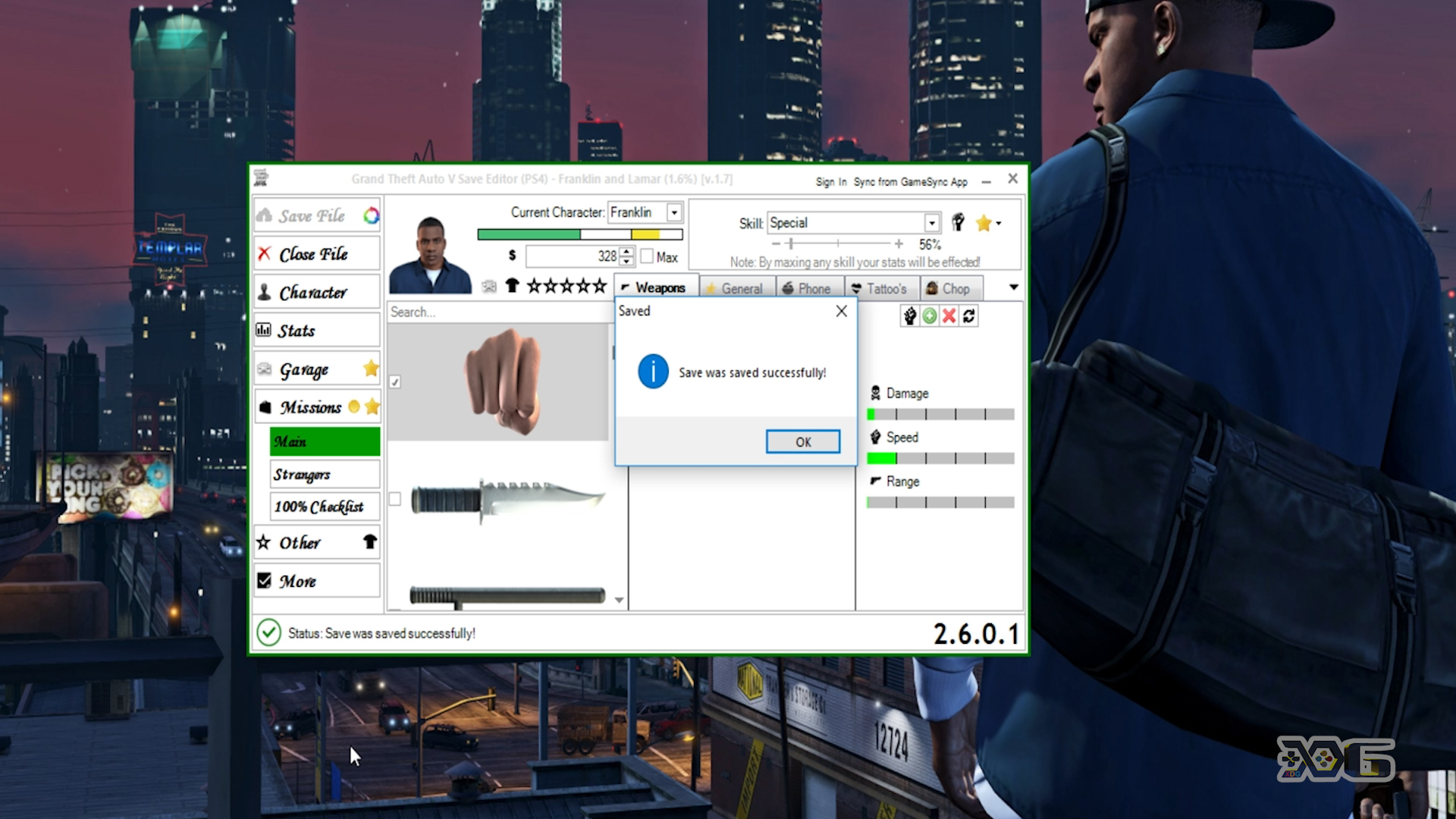
Go Back to advanced mode and this time select import to overwrite the modded data onto the original file.
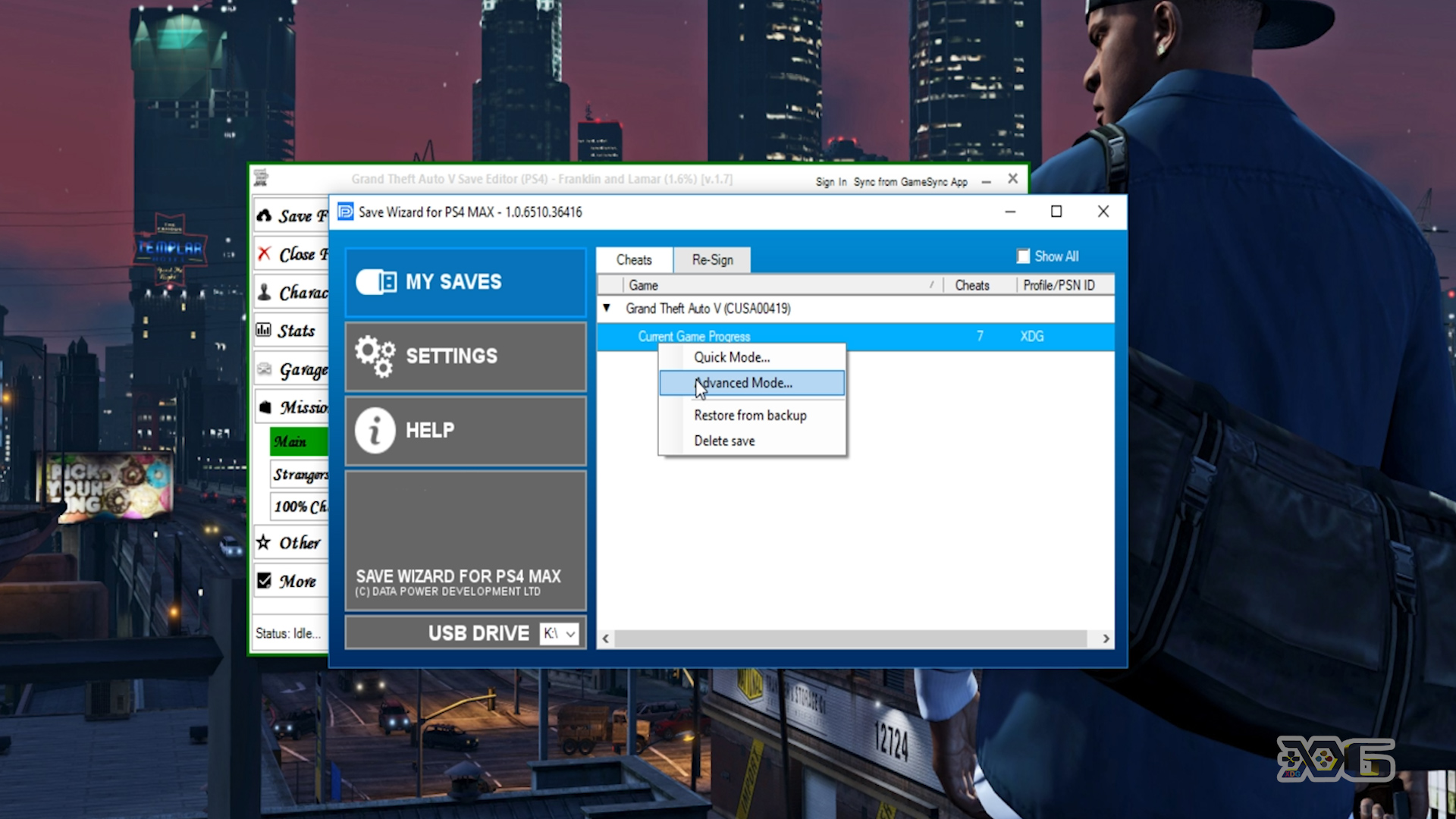
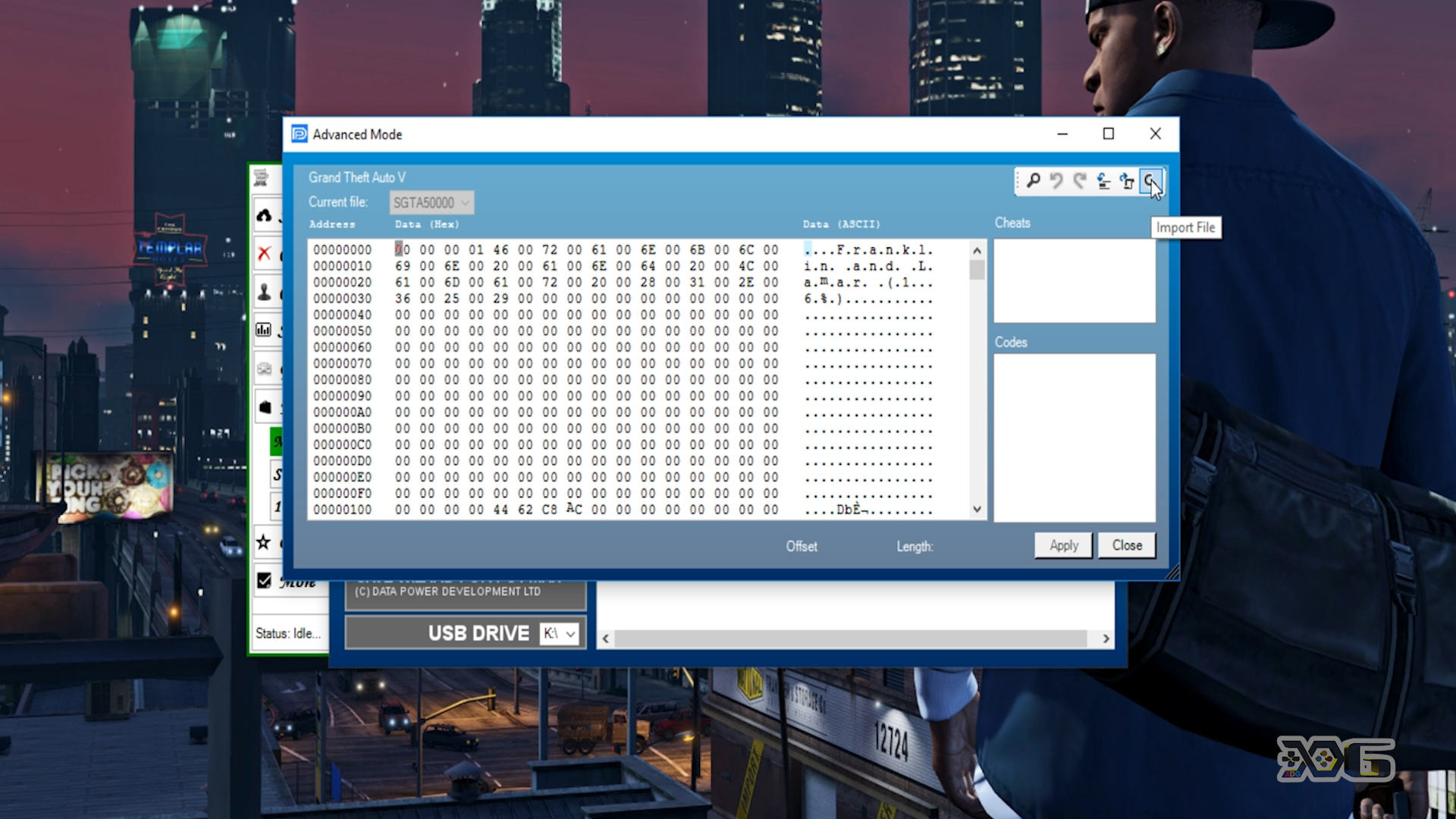
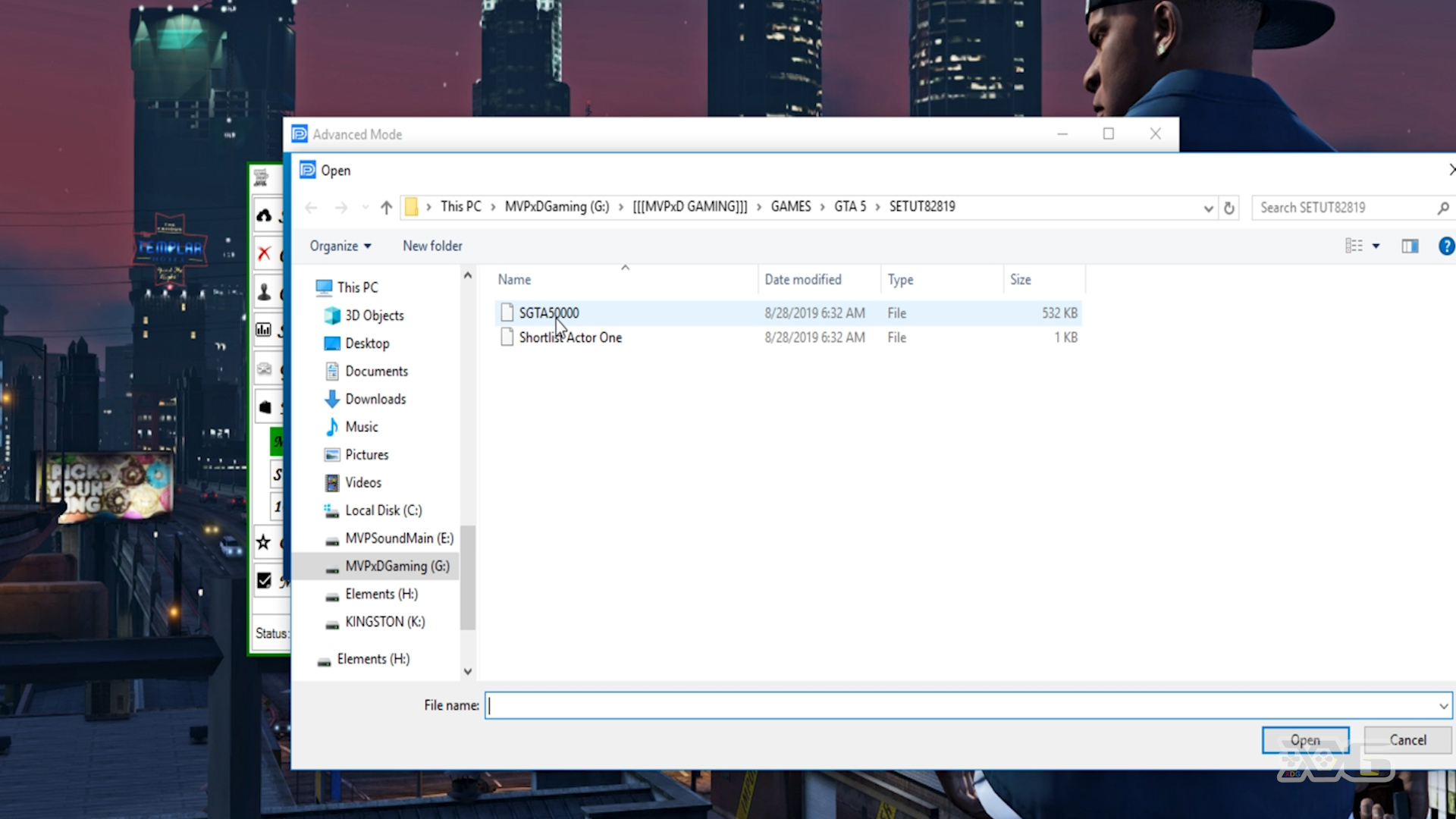
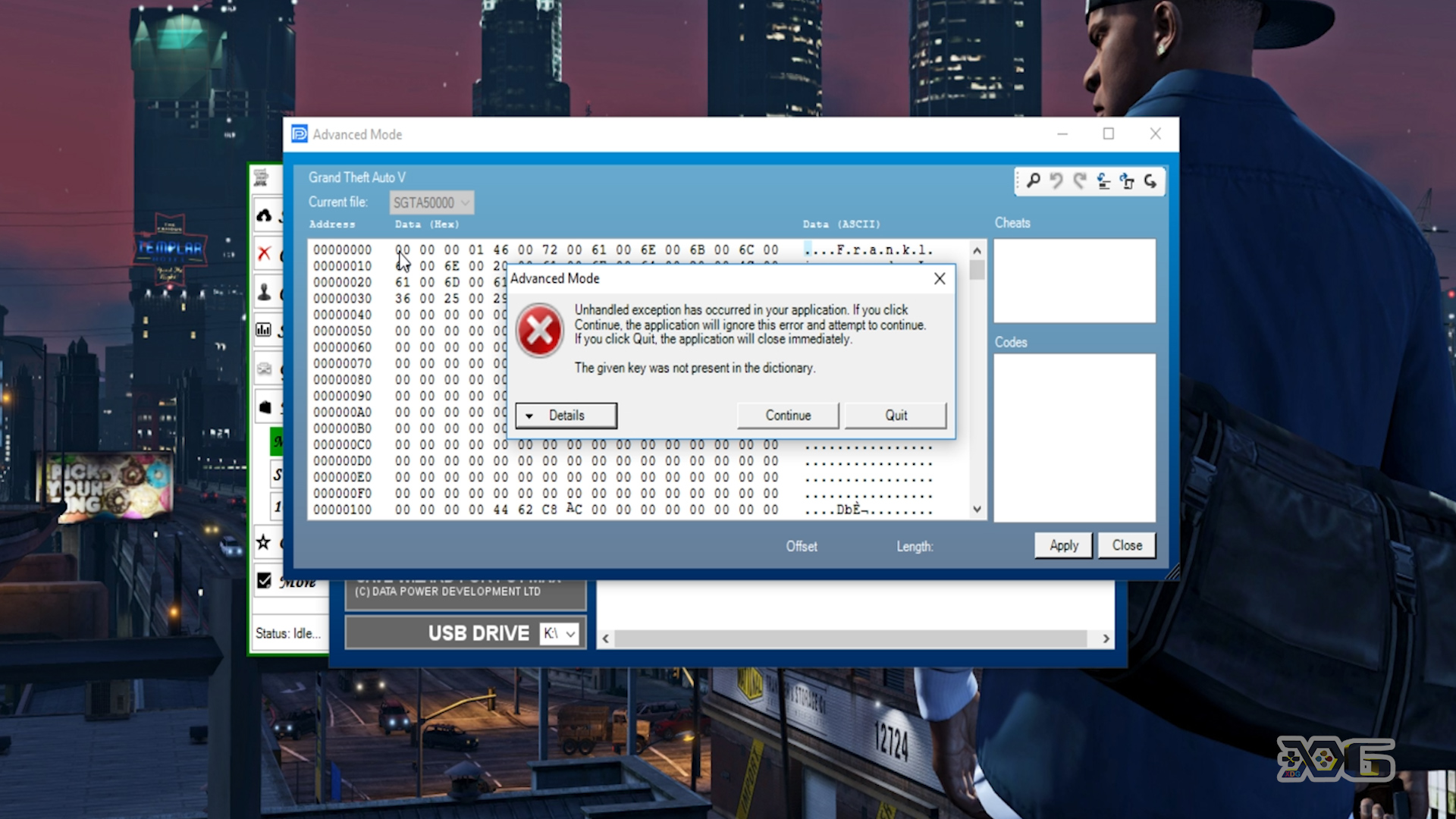
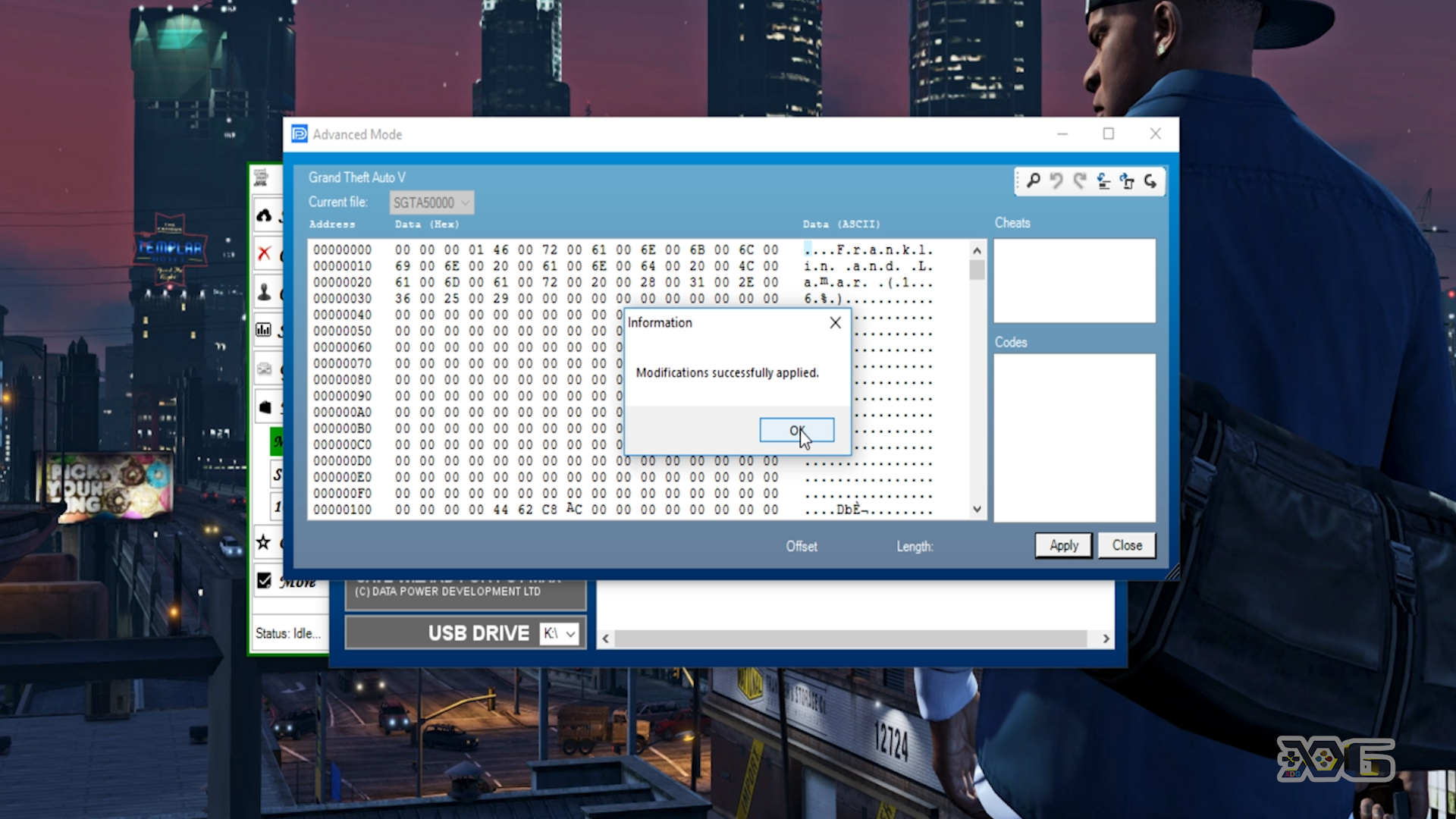
After modifications have been successfully applied, transfer the save back to your PS4 and follow from Step 3 of this tutorial to bring your modded outfit online!!
Well, ladies and gentlemen there you have it, how to create a simple modded outfit in Director mode using the Save Wizard and the GTA Save Editor.
Look out for the next tutorial as we’ll look at the PED editor section of the Save Editor and find out what it does!
Thanks for reading!
https://www.youtube.com/watch?v=9MEINCAH-nI&t=3s